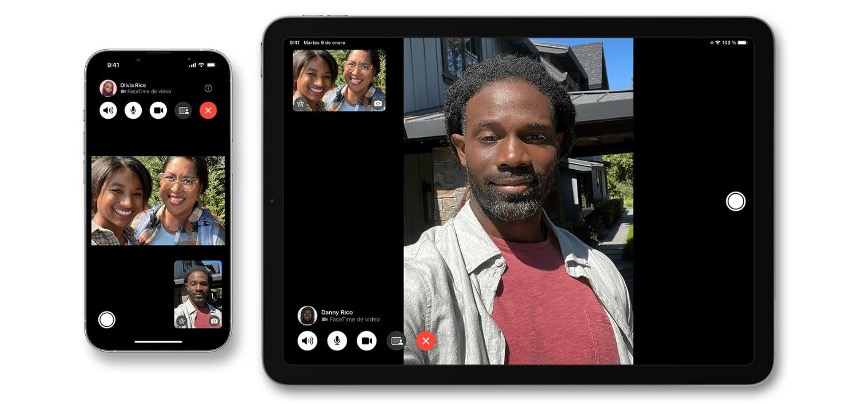
You start a FaceTime call with a friend on the iPad or Mac, and then suddenly, it's time to leave the house. We've all been there. How do I transfer the FaceTime call from Mac to iPhone? Do I have to hang up and call back? There's a better way!
To transfer a FaceTime call, you'll need to ensure your Apple devices have the latest update installed. This means having iOS 16 on your iPhone, iPadOS 16 on your iPad, and macOS Ventura on your Mac.
Also read to know more on everything you need to know about iOS 16 Update, here.
Steps to transfer a facetime call
Make sure all your devices have the same Apple ID. They will all have the same email set up if they are yours.
Step 1 - If you're on your iPhone, you’ll receive a notification asking if you want to transfer the FaceTime call as soon as you get close to the iPad or Mac.
Step 2 - Tap on the Switch button, and the FaceTime App will open and confirm that you want to transfer the call.
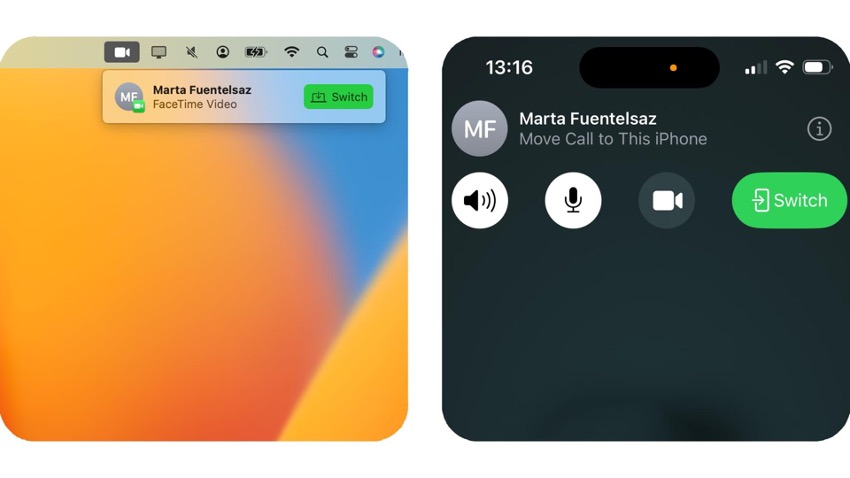
You're all set! These steps work the same on any Apple device; all variations are supported. For example, you can transfer FaceTime calls from iPhone to iPad or Mac to iPhone.
Also check out everything you need to know about the current FaceTime version, here.
Now you know how to transfer a FaceTime call! Wasn't that easy?
With software updates come new functions that make our lives a little easier, just like in this case. That's why we at iSTYLE always recommend you keep updating your device.
Check out our iSTYLE blogs to learn more about the world of Apple products & the other tricks and tips you need to know!

 United Arab Emirates
United Arab Emirates Oman
Oman Lebanon
Lebanon Morocco
Morocco Iraq
Iraq Hungary
Hungary Romania
Romania Czech Republic
Czech Republic Serbia
Serbia Croatia
Croatia Slovakia
Slovakia Bulgaria
Bulgaria Slovenia
Slovenia Macedonia
Macedonia Spain (K-Tuin)
Spain (K-Tuin)
















