How to Clear Cache on Mac?
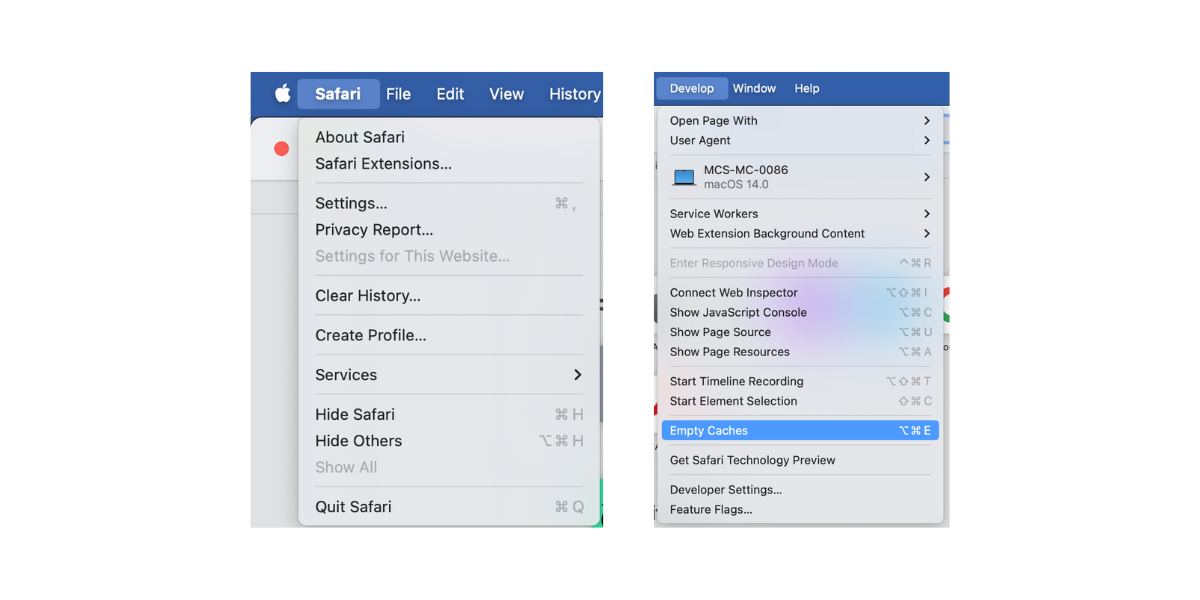
Do you want to know how to clear the Mac cache and save space on your hard drive? We tell you how to do it differently, including browsers and operating system cache.
What is Cache?
Before clearing the Mac cache, we explain what it is. Cache memory is a type of fast storage used by Apps. On the other hand, the cache memory accumulates daily and month after month and can take up several GB on your Mac.
An example of Mac cache memory and why to delete it would be web browsing history, photo previews, and old conversations.
There are several methods to delete the Mac cache and leave it empty. First, we will teach you how to do it in your web browser (Safari or Chrome) and then how to delete the operating system and app cache.
How to Clear Safari Cache on Mac
If you use Safari as your web browser, here's what you must do to clear your cache and browsing history.
- Step 1 - Open Safari and in the top menu click on Safari
- Step 2 - Go to Clear History
- Step 3 - Again in the top menu go to Safari > Settings > Advanced > Show features for web developers
- Step 4 - In the top menu go to Development > Clear caches
Also read to know more on How to clear Safari and Google history?
How to Clear Chrome Cache on Mac
If you are a Google browser user, this is how you can clear the Chrome cache. In this case, everything will be done from the same place.
- Step 1 - Open Chrome and in the top menu click on Chrome
- Step 2 - Go to the Privacy and Security section > Clear browsing data
- Step 3 - Select what you want to delete, such as cache and browsing history
How to Delete your System Cache on Mac and its Apps
Mac cache goes far beyond browsers. Messaging apps, design apps like Adobe, and Video Games, You'll be surprised by how much cache you can delete from your Mac.
- Step 1 - Go to Finder and in the top menu click on the Go tab
- Step 2 - Press and hold the option key on your keyboard and the Library folder will appear in the top menu
- Step 3 - Go to Library > Caches
- Step 4 - Select all folders and put them in the trash
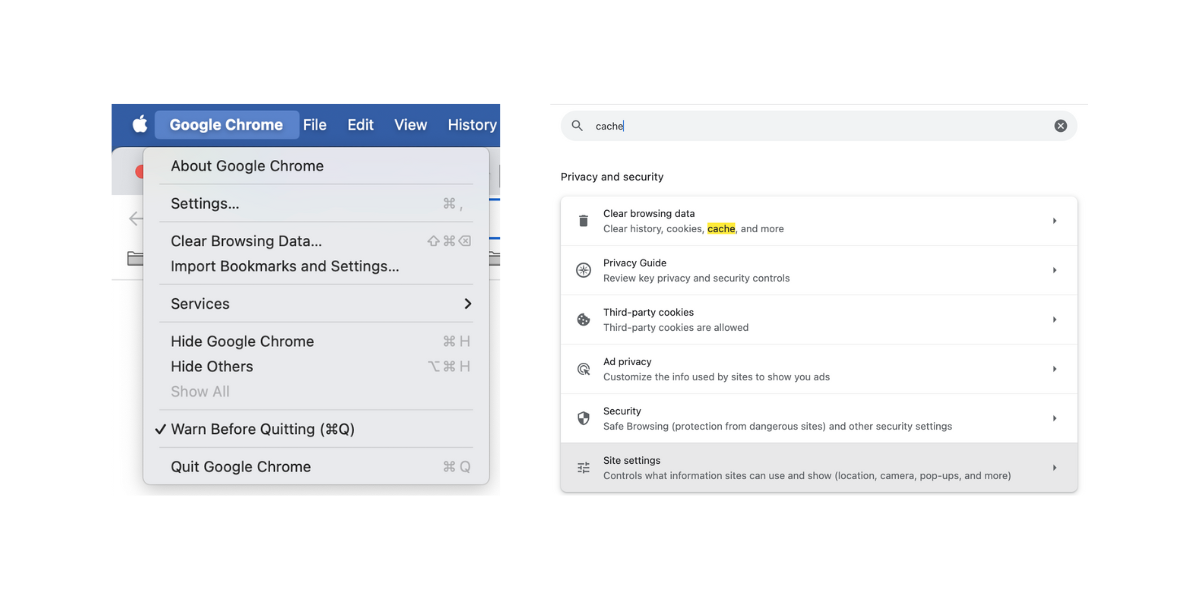
Finally, empty the trash, and that's it! Now, you will have completely deleted the entire Mac cache. If this trick to delete the Mac cache has helped you, surely our Mac Tricks category will also be super useful.
Also read to know more on How to clear cache on iPhone?
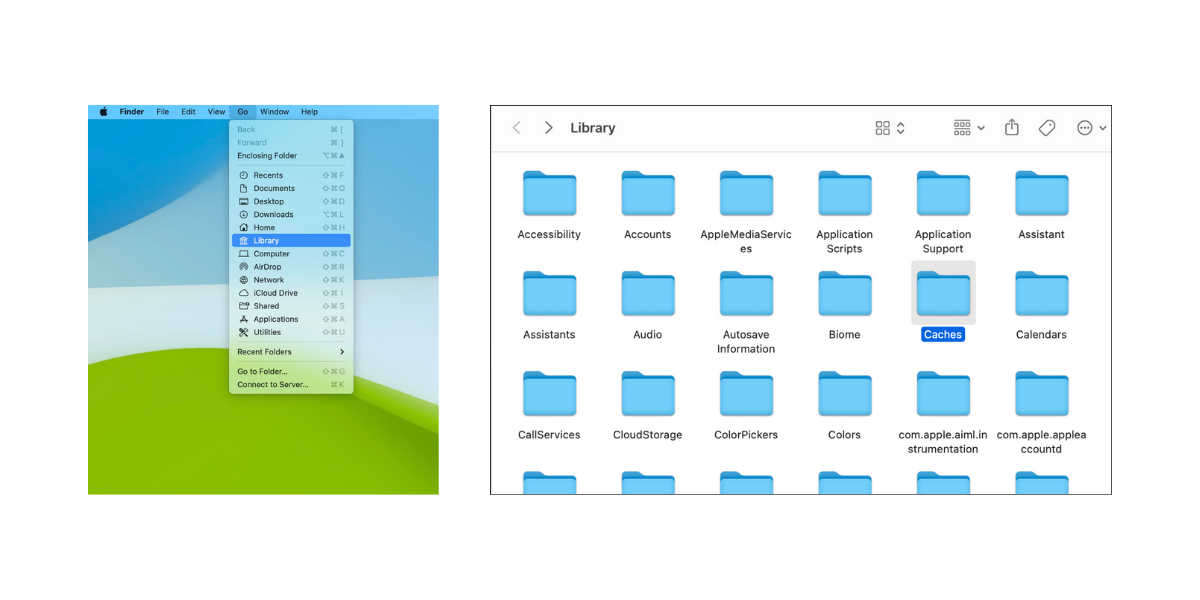
If you need more tricks or tips for your Mac, we have them all! Check out our wide range of blogs from the world of Apple.

 United Arab Emirates
United Arab Emirates Oman
Oman Lebanon
Lebanon Morocco
Morocco Iraq
Iraq Hungary
Hungary Romania
Romania Czech Republic
Czech Republic Serbia
Serbia Croatia
Croatia Slovakia
Slovakia Bulgaria
Bulgaria Slovenia
Slovenia Macedonia
Macedonia Spain (K-Tuin)
Spain (K-Tuin)



