Windows on M1 Mac: How to install windows on Mac?
Traditionally, Macs have always been compatible with Windows. This was because their processors were Intel, and installing Windows on a Mac was as simple as launching an App called Boot Camp. This application came pre-installed on the Mac and was designed to split the hard drive in two and install Windows.
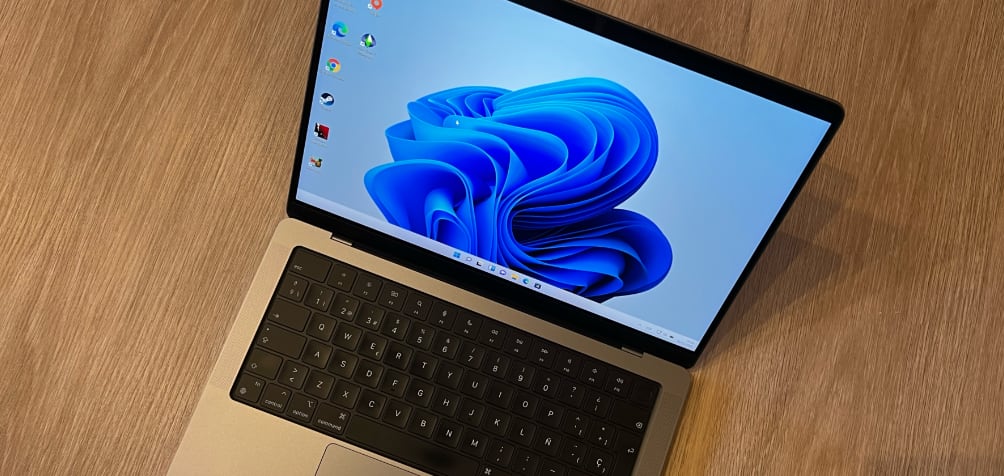
Since the launch of Apple's M1 chip and the arrival of the M1 Pro and M1 Max, many questions were raised concerning the installation of Windows on Mac, as the processor is entirely different. Boot Camp has ceased to exist, and therefore it is no longer possible to officially install Windows on M1, or at least not by Apple.
Also read to know more on Apple’s M1 Pro and M1 Max chips,
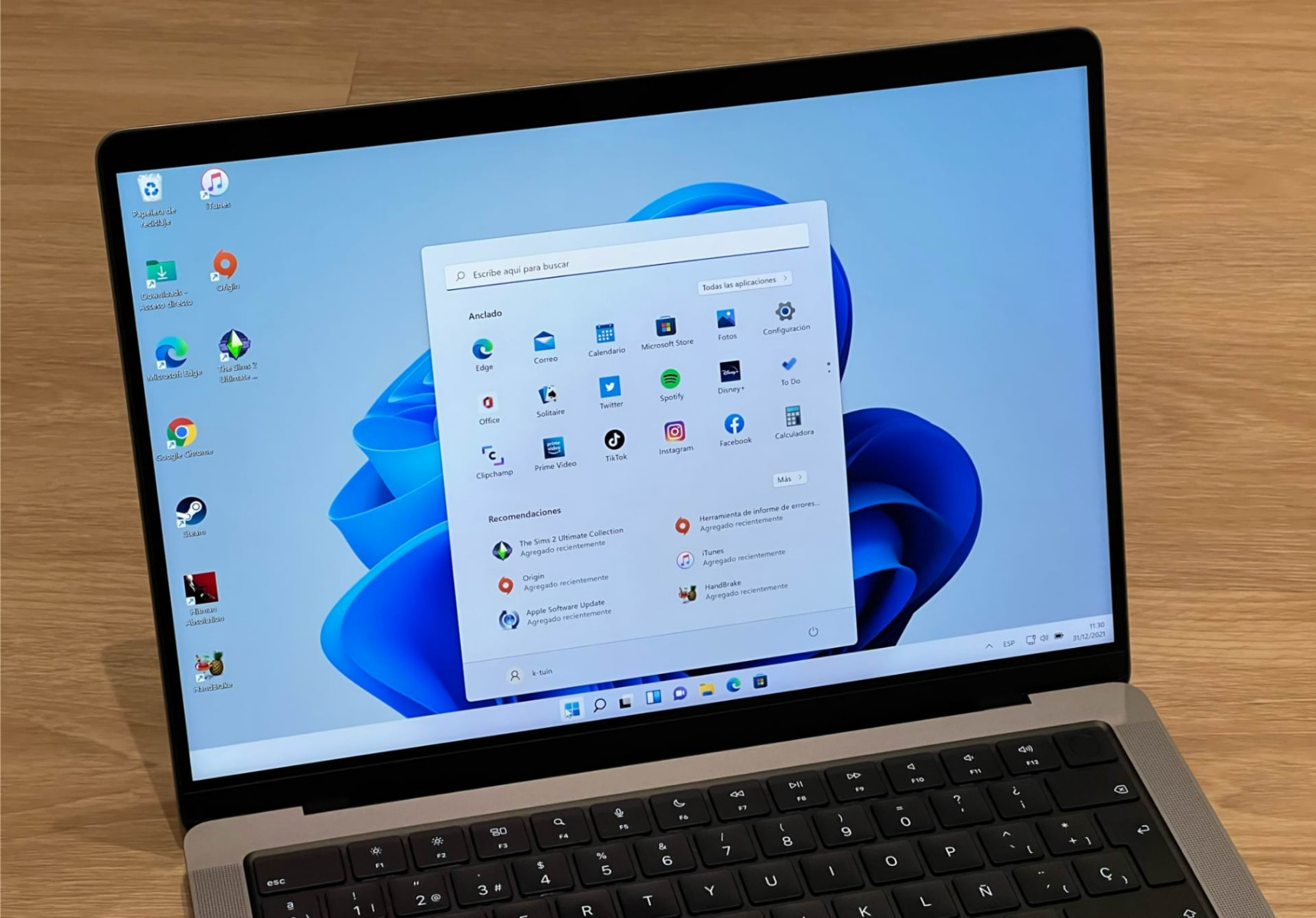
Windows runs fully on Macs with M1 – and we've tested it!
You’ve probably heard of the Parallels app or program. This is an application working with Apple for 17 years to make it easier to install Windows on Macs. This app works with both Intel and the M1 chip.
Parallels virtualize Windows on M1 Macs, along with all the native programs you can install inside Windows. It might sound like magic, but it works perfectly. Want to know the best thing about it? You don't even need to split the hard drive. This way, you can work with Windows and Mac simultaneously, using both systems simultaneously.
Our tests installing Windows on M1
We used one of our 14" MacBook Pro with M1 Pro Chip. One of the most common doubts is whether or not the apps or programmes within Windows will be compatible with Mac: practically all of them have worked for us. Here's what we've tested:
- GoogleChrome
- Steam
- Origin
- AdobeCreativeCloud
- iTunes
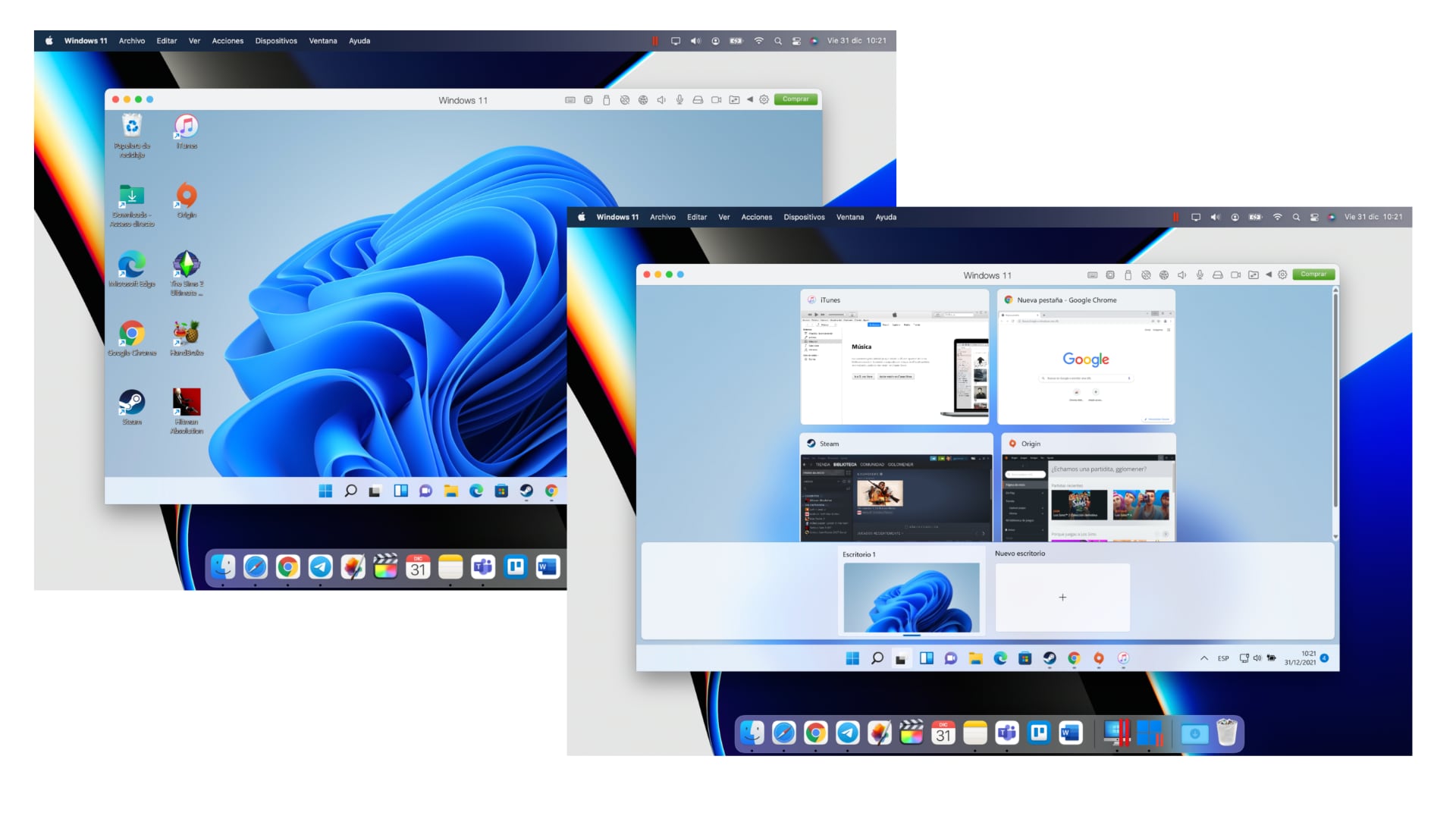
Note that both Windows and the apps are virtualized on M1. We’ve found the performance to be excellent. However, some applications may not work 100%, or support may need improved performance. All this, thanks to Parallels.
This will be particularly true of older programs which may not be updated as frequently. For example, an error message appears when playing The Sims 2. This game is more than 10 years old, and virtualisation is not enough in these cases.
How to install Windows on Mac?
Parallels offer a 15-day free trial so that you can try it out with no obligations. If it works as expected, you can buy Parallels as a one-off purchase for 412 AED.
Step 1- Download Parallels on your Mac and follow the steps for installation. You can download it from their website.
Step 2 - Parallels will download and install Windows on your M1 Mac.
On the other hand, you will be able to use Windows 11 for a while without purchasing a licence, after which you will also need to purchase a copy of this operating system. After all, you are using their system as if you had another PC. But with the advantage of having it on your Mac!
And that’s it. As you can see, Windows does support M1 – and Intel, of course, as it was before. All you need to do is install Parallels on your computer to enjoy the best of both worlds: Windows + Mac.

 United Arab Emirates
United Arab Emirates Oman
Oman Lebanon
Lebanon Morocco
Morocco Iraq
Iraq Hungary
Hungary Romania
Romania Czech Republic
Czech Republic Serbia
Serbia Croatia
Croatia Slovakia
Slovakia Bulgaria
Bulgaria Slovenia
Slovenia Macedonia
Macedonia Spain (K-Tuin)
Spain (K-Tuin)

























