How to pay with your Apple Watch?
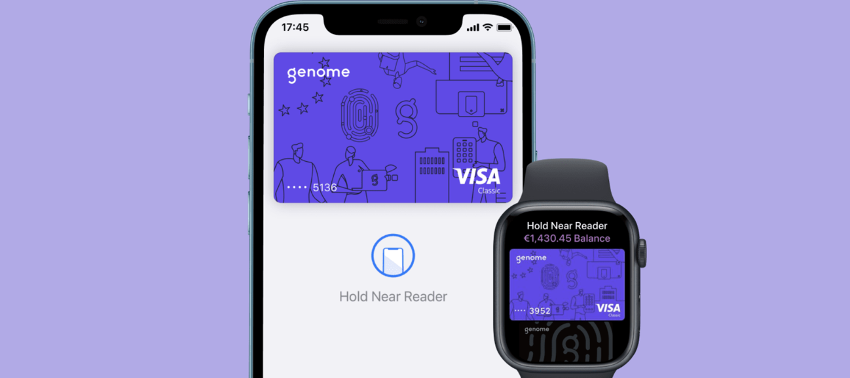
If you already know how to pay with Apple Pay using your iPhone, here's how to pay with Apple Pay using your Apple Watch without taking your iPhone out of your pocket. It's important to add your credit card to your Apple Watch first.
How To Add card to apple watch
We’ll summarise the process for you in 3 simple steps:
Step 1 - Go to the Watch app on your iPhone > My Watch > Wallet & Apple Pay.
Step 2 - If you have not added your card, click "Add debit or credit card" and select Continue. If you have already added your card, click "Previous cards" and choose any card.
Step 3 - Tap Continue, authenticate with Face ID or Touch ID, then enter the CVV number for each card. That's it. You're ready to use Apple Pay.
Also, learn more on How to Use Apple Pay & Steps to Set Up Apple Pay, here.
How to pay with Apple Pay using your Apple Watch
Find the Wallet app on your Apple Watch and select the card you want to pay with. Double-tap the side button on your Apple Watch and place the screen next to the sensor on the payment terminal. Wait a few seconds.
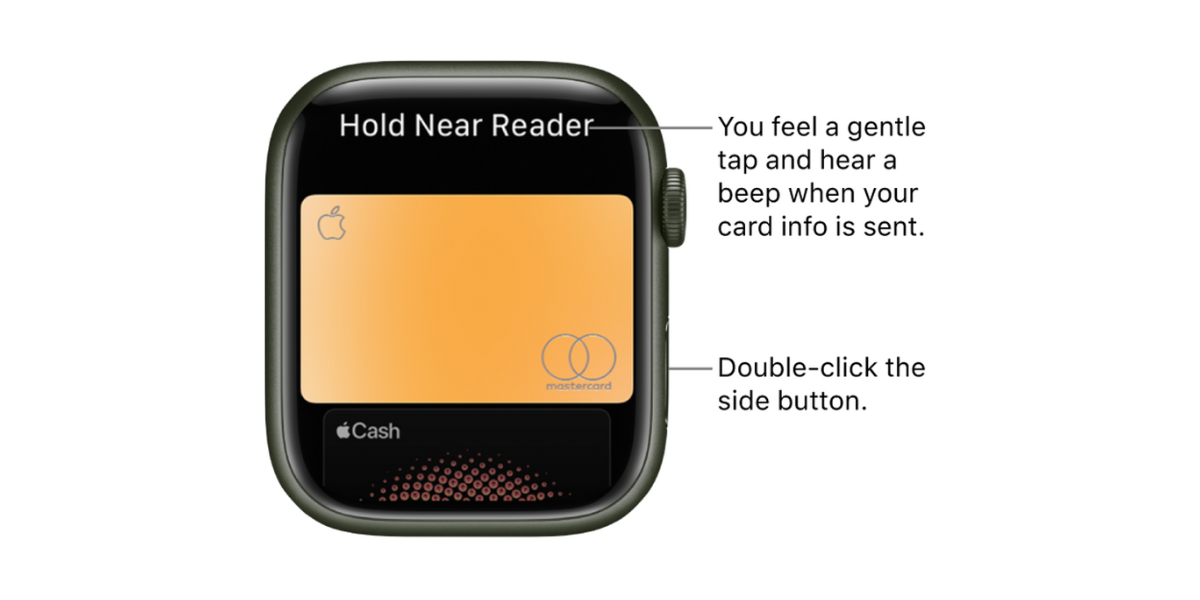
When the transaction is complete, the Apple Watch will vibrate slightly. You should receive the charge notification on your iPhone and Apple Watch. To do this, make sure you have notifications activated for your bank app.
How to pay with Apple Pay on your iPad or Mac
Finally, if you have other Apple devices, here's how to use Apple Pay to make secure payments in apps and on websites that support Apple Pay.
How To Use Apple Pay on iPad air
Step 1 - When paying, tap the "Apple Pay" button.
Step 2 - Check the payment information.
Step 3 - Carry out the payment:
On an iPad with Touch ID: Authenticate with Touch ID or enter your passcode.
On an iPad with Face ID: Double-tap the top button and look at the iPad to authenticate with Face ID or enter the code.
How To Use Apple Pay to MacBook
Step 1 - In the Safari app on your Mac, go to checkout and click Apple Pay. You can change your credit card, billing address or contact information before finalising your purchase.
Step 2 - Finalise your purchase. On a Mac or Apple keyboard with Touch ID: Place your finger on Touch ID to complete the purchase.
Check out our iSTYLE blogs to learn more about the world of Apple products & the other tricks and tips you need to know!

 United Arab Emirates
United Arab Emirates Oman
Oman Lebanon
Lebanon Morocco
Morocco Iraq
Iraq Hungary
Hungary Romania
Romania Czech Republic
Czech Republic Serbia
Serbia Croatia
Croatia Slovakia
Slovakia Bulgaria
Bulgaria Slovenia
Slovenia Macedonia
Macedonia Spain (K-Tuin)
Spain (K-Tuin)

