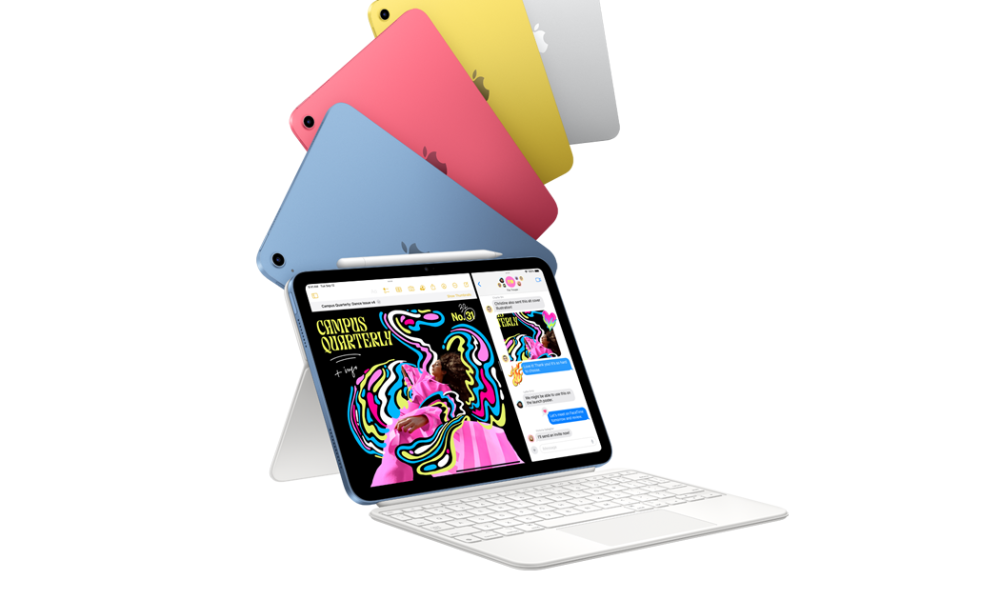How to make iPhone and Mac Work Together?

Unlocking the Full Potential of Your Apple Devices
If you own both a Mac and an iPhone, you already have the foundation of a powerful, seamless tech ecosystem. However, many users are only scratching the surface of what’s possible when these devices work together. The Apple ecosystem offers a host of features that can improve your efficiency, sync your data effortlessly, and create a smoother digital experience across all your devices.
In this blog, we’re sharing the best tips and tricks to help you get the most out of your Mac and iPhone pairing. From hidden features to advanced hacks, you’ll learn how to enhance your productivity and enjoy a more connected, seamless experience between your devices.
1 - Use Handoff to Switch Between Devices Effortlessly
Handoff is one of the standout features of the Apple ecosystem, allowing you to start a task on one device and pick up right where you left off on another. Whether it’s an email, a document, or a website, Handoff lets you seamlessly continue your work without skipping a beat.
Tip: Activate Handoff Across Your Devices
To get the most out of Handoff, make sure it’s enabled on both your Mac and iPhone:
- Step 1 - On your Mac: Go to System Preferences > General and check the box that says “Allow Handoff between this Mac and your iCloud devices.”
- Step 2- On your iPhone: Go to Settings > General > AirPlay & Handoff, and turn on Handoff.
Once enabled, you’ll see an icon for the task you’re working on in the app’s dock on your Mac, or on your iPhone’s lock screen. Just click or tap, and you’re back in action.
2 - AirDrop: Instantly Transfer Files Between Devices
AirDrop allows you to transfer files, photos, and videos between your Mac and iPhone in an instant—no cables, no internet required. This feature is incredibly handy when you need to share content across devices quickly.
Tip: Use AirDrop to Speed Up Your Workflow
To use AirDrop, follow these steps:
- Step 1 - On your Mac: Open Finder, then click AirDrop in the sidebar. Make sure your Bluetooth and Wi-Fi are enabled.
- Step 2 - On your iPhone: Swipe down from the top right to open the Control Center, and press and hold the network settings card (where Wi-Fi and Bluetooth are). Tap AirDrop and choose who can send files to you (Contacts Only or Everyone).
Now, you can drag and drop files from your Mac to your iPhone or vice versa, instantly sending photos, documents, and even entire folders. It’s perfect for moving large files quickly without the need for external drives or email.
3 - Universal Clipboard: Copy and Paste Between Devices
Universal Clipboard is a simple yet powerful feature that allows you to copy text, images, and links on one device, and paste them directly onto another. This feature works across your iPhone, Mac, and any other Apple device you own.
Tip: Use Universal Clipboard for Quick Copy-Paste
To use Universal Clipboard:
- Copy the content (text, image, etc.) on one device as usual.
- Switch to the other device, and simply paste the content.
For example, you can copy a link from your iPhone and paste it into a document on your Mac, or copy an image on your Mac and paste it into a note on your iPhone. It’s that easy—and incredibly efficient.
4 - iCloud: Keep Your Files and Photos Synced Across Devices
iCloud is Apple’s cloud storage service that automatically syncs your photos, documents, contacts, and more across all your Apple devices. By syncing your content, iCloud ensures that you can access the same files, photos, and apps no matter where you are or which device you’re using.
Tip: Organize and Sync Your Data with iCloud
Here’s how to make the most of iCloud:
- Step 1 - On your Mac: Go to System Preferences > Apple ID > iCloud and check the boxes for the items you want to sync (e.g., Photos, iCloud Drive, Contacts).
- Step 2 - On your iPhone: Go to Settings > [Your Name] > iCloud, and toggle on the apps and data you want to sync across both devices.
With iCloud enabled, any change you make on one device—whether it’s adding a photo or editing a document—will automatically sync to all your other Apple devices. This ensures you’re always working with the most up-to-date content, no matter which device you’re using.
5 - Use Messages and Calls Across Devices
Messages and Calls allow you to send text messages and make phone calls from either your iPhone or Mac, so you never miss a message or call just because you're working on your laptop.
Tip: Stay Connected with Your Mac and iPhone
To set this up:
- Step 1 - On your Mac: Go to System Preferences > Apple ID > iCloud and ensure Messages is checked. You’ll also need to enable Wi-Fi Calling on your iPhone.
- Step 2 - On your iPhone: Go to Settings > Messages and enable Text Message Forwarding, allowing your Mac to send and receive texts.
Now, you can send and receive texts right from your Mac, and answer phone calls on your Mac while you’re working—no need to reach for your iPhone. This keeps you connected without interrupting your workflow.
6. Use Sidecar: Turn Your iPad into a Second Display for Your Mac
If you have an iPad in addition to your iPhone and Mac, Sidecar allows you to use your iPad as a second display for your Mac. This feature is great for multitasking, offering more screen real estate for apps, documents, and other tasks.
Tip: Set Up Sidecar for a Dual-Screen Experience
To use Sidecar:
- Step 1 - On your Mac: Go to System Preferences > Displays and select your iPad as an additional display.
- Step 2 - On your iPad: Make sure Bluetooth and Wi-Fi are enabled, and simply connect it to your Mac using Sidecar.
Now, you can drag apps and windows from your Mac to your iPad and use it as an extension of your workspace. This is perfect for creative tasks, managing multiple apps, or simply enhancing your productivity.
Unlock the Full Power of Your Apple Devices
By using these tips and tricks, you can unlock the full potential of your Mac and iPhone working together. From Handoff and AirDrop to iCloud and Universal Clipboard, the Apple ecosystem is designed to streamline your workflow and improve your productivity. With these powerful tools at your fingertips, you can move seamlessly between devices, keep your data synced, and get more done in less time.
Ready to make the most of your Mac and iPhone pairing? Start implementing these tips today, and enjoy a smoother, more efficient digital experience across all your Apple devices. Read more here.
Get the most out of your Apple ecosystem—embrace these Mac and iPhone hacks and elevate your digital experience to new heights!
Get your hands on the latest Apple Mac or Apple iPhone from iSTYLE, an Apple Premium Partner in UAE with 17 stores, istyle.ae website and Apple Authorized Service Centers that caters to all your Apple needs across UAE. For more news, information, offers, giveaways or tips, follow us on Instagram and check out our latest iSTYLE UAE blogs!

 United Arab Emirates
United Arab Emirates Oman
Oman Lebanon
Lebanon Morocco
Morocco Iraq
Iraq Hungary
Hungary Romania
Romania Czech Republic
Czech Republic Serbia
Serbia Croatia
Croatia Slovakia
Slovakia Bulgaria
Bulgaria Slovenia
Slovenia Macedonia
Macedonia Spain (K-Tuin)
Spain (K-Tuin)