How to use AirDrop on iPhone, iPad & Mac
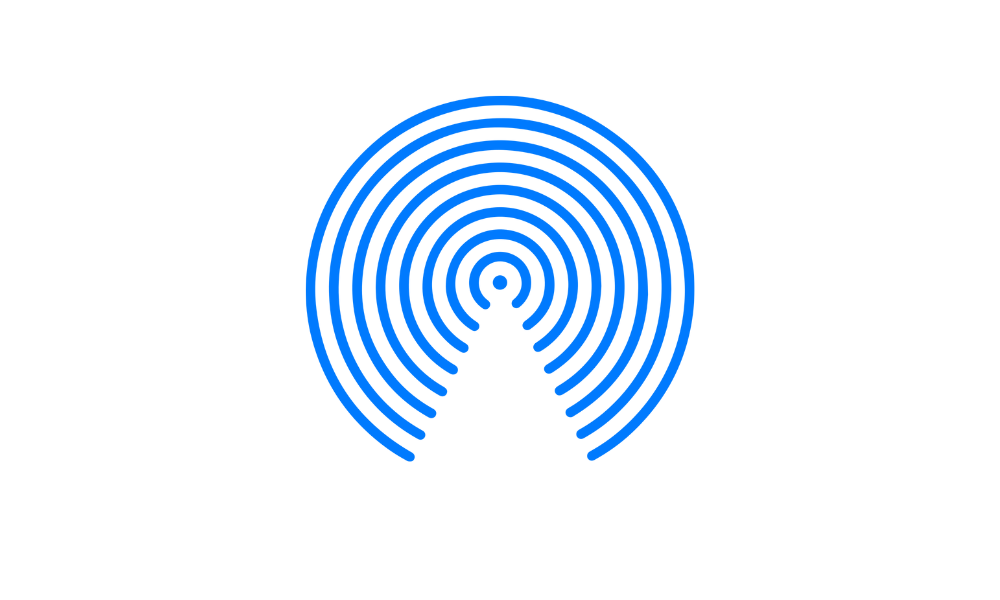
AirDrop makes sharing files between Apple devices seamless and efficient. Whether it’s photos, videos, documents, or app data, you can wirelessly send items to nearby iPhones, iPad, or Mac. Transfers are secure and encrypted, and recipients have the option to accept or decline incoming files.
This guide will walk you through the process of setting up, sending, and receiving files using AirDrop on your iPhone.
To ensure a smooth AirDrop experience:
- Step 1 - Enable Wi-Fi and Bluetooth on both devices.
- Step 2 - Keep the devices within 30 feet (10 meters) of each other.
- Step 3 - For transfers between your own devices, ensure you’re signed into the same Apple ID for automatic acceptance.
- Step 4 - If you’re using a VPN, ensure it allows local networking to avoid connectivity issues.
How to Turn On AirDrop on iPhone and iPad
- Step 1: Open the Control Center and Swipe down from the top-right corner of the screen.
- Step 2: Touch and hold the group of controls in the top-left corner.
- Step 3: Tap the AirDrop icon.
- Step 4: Choose one of the following options:
How to Turn On AirDrop on Mac
- Step 1: Click the Control Center icon in the menu bar.
- Step 2: Click the AirDrop icon to enable it (it will turn blue).
- Step 3: Click the arrow next to AirDrop to choose who can send you items: Contact only & Everyone
How to Send Files Using AirDrop on iPhone or iPad
- Step 1: Open the item you want to share (photo, document, link, etc.).
- Step 2: Tap the Share icon.
- Step 3: Select the AirDrop icon.
- Step 4: Choose the recipient from the list of nearby devices.
Tip: On supported iPhones running iOS 17 or later, bring your iPhone close to the recipient’s device to initiate the transfer automatically if they are in your contacts.
How to Send Files Using AirDrop on Mac
- Step 1 - Open the item you want to share.
- Step 2 - Click the Share icon in the toolbar and select AirDrop.
- Step 3 - Choose the recipient from the list.
Alternate Method: Use the Finder on your Mac. Click AirDrop in the Finder sidebar, then drag and drop the file onto the recipient’s device.
How to Receive Files Using AirDrop
- When someone sends you a file, you’ll see an AirDrop notification on your screen.
- Tap Accept to receive the file.
- Files are saved in the app they’re sent from (e.g., photos go to the Photos app).
- On a Mac, files are typically saved in the Downloads folder.
Note: If you’re transferring files between your own Apple devices signed into the same Apple ID, the transfer is automatically accepted and saved.
Does AirDrop work with cellular data?
AirDrop transfers may continue over cellular data if you leave Wi-Fi or Bluetooth range. To avoid unexpected charges:
Step 1: Go to Settings > General > AirDrop.
Step 2: Turn off Use Cellular Data.
This is a one-time setting, but you may want to revisit it when traveling to avoid roaming fees.
How To Troubleshoot AirDrop
If AirDrop isn’t working, try the following:
- Step 1 - Ensure Wi-Fi and Bluetooth are enabled on both devices.
- Step 2 - Check that the recipient’s AirDrop settings are set to Contacts Only or Everyone.
- Step 3 - Restart both devices and try again.
For additional help, refer to Apple Support articles on using AirDrop on iPhone, iPad, and Mac.
How Can You Share Passwords Securely Using AirDrop?
AirDrop also allows you to securely share app and website passwords. Learn more in the iPhone Password Management settings.
With AirDrop, sharing files between Apple devices is quick, secure, and hassle-free. Whether you’re sending a single photo or a large document, AirDrop is a versatile tool for all your sharing needs.
Check out some of the best tricks and tips related to the world of Apple Products in our iSTYLE Blogs.

 United Arab Emirates
United Arab Emirates Oman
Oman Lebanon
Lebanon Morocco
Morocco Iraq
Iraq Hungary
Hungary Romania
Romania Czech Republic
Czech Republic Serbia
Serbia Croatia
Croatia Slovakia
Slovakia Bulgaria
Bulgaria Slovenia
Slovenia Macedonia
Macedonia Spain (K-Tuin)
Spain (K-Tuin)











































