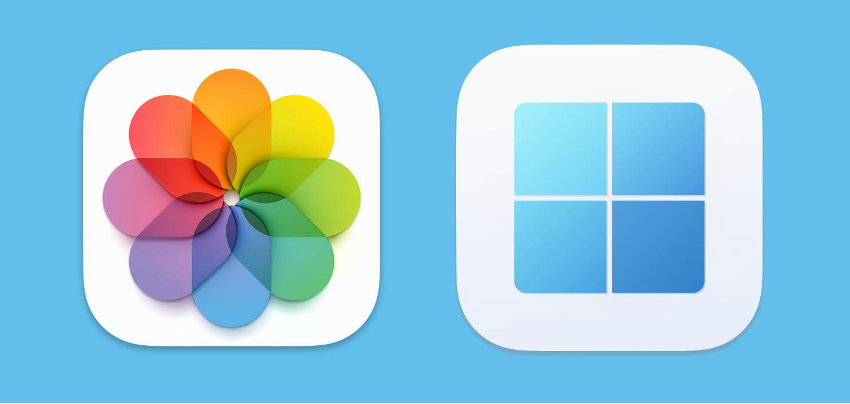How to Transfer Photos on Windows via iCloud
If you have all the photos on your iPhone uploaded to iCloud, transferring them to a Windows PC is a breeze. There are two ways to transfer your photos from iPhone to Windows PC using iCloud.
Set Up iCloud For Windows
Did you know you can install iCloud on Windows? It's as simple as going to the Microsoft App Store and searching for iCloud. When you download it, you'll need to sign in with your Apple ID and it will automatically create a folder with your iPhone photos on your Windows PC.
If you want to move photos from your iPhone to a Windows PC, simply drag photos from the iCloud folder to any other folder. Note that as the photos are in iCloud if you remove them from that folder, they will also disappear from your iPhone as they are stored in the cloud.
Log in to your iCloud account
Another easy way to transfer photos from an iPhone to a Windows PC is directly from the iCloud website. Simply open your web browser, go to iCloud.com, and sign in with your Apple ID.
Then click on the Photos App. You can select the photos you want to download directly to your PC. And just like that, they’re transferred!
How to Transfer Photos from your iPhone to Windows PC via cable.
If your iPhone photos are stored locally, and you do not utilize iCloud, you can easily transfer them to your Windows PC using a cable.
Step 1 - Connect your iPhone to your PC with a cable. If you are asked for your unlock code to unlock your Apple device, go ahead and enter it!
Step 2 - Now go to File Explorer and you will see a connected iPhone, just as if you had connected an external hard drive or pen drive.
Step 3 - Inside the DCIM folder, you will find all the photos on your iPhone.
Once you have found the pictures you want to transfer, select them and copy them to where you want.
What if I can't see all the photos on my iPhone?
You may not have an iCloud subscription, but you do make use of the free 5GB offered as a courtesy. In that case, there will be photos uploaded to the cloud that the PC will not physically find on your iPhone. In this case, it is best to download the photos via iCloud as mentioned at the beginning of the article.
As you can see, the easiest option is to use iCloud to move all the photos from your iPhone to your Windows PC. And the best thing? At iSTYLE store, we are offering iCloud with 50GB of free storage on iPhone, iPad and Mac. It’s time to upgrade. Upload all your photos to the cloud and free up space on your iPhone. Redeem your free 50GB of iCloud storage below and start enjoying the benefits of iCloud now.
Log in to your iCloud account
Another easy way to transfer photos from an iPhone to a Windows PC is directly from the iCloud website. Simply open your web browser, go to iCloud.com, and sign in with your Apple ID.
Then click on the Photos App. You can select the photos you want to download directly to your PC. And just like that, they’re transferred!
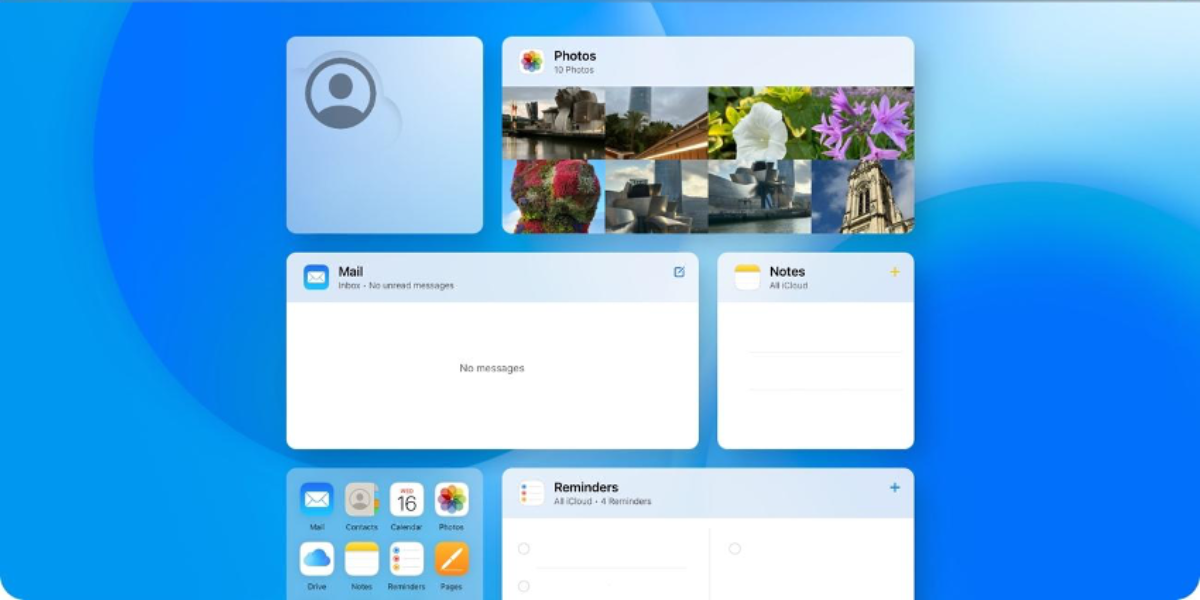
How to Transfer Photos from your iPhone to Windows PC via cable.
If your iPhone photos are stored locally, and you do not utilize iCloud, you can easily transfer them to your Windows PC using a cable.Step 1 - Connect your iPhone to your PC with a cable. If you are asked for your unlock code to unlock your Apple device, go ahead and enter it!
Step 2 - Now go to File Explorer and you will see a connected iPhone, just as if you had connected an external hard drive or pen drive.
Step 3 - Inside the DCIM folder, you will find all the photos on your iPhone.
Once you have found the pictures you want to transfer, select them and copy them to where you want.
What if I can't see all the photos on my iPhone?
You may not have an iCloud subscription, but you do make use of the free 5GB offered as a courtesy. In that case, there will be photos uploaded to the cloud that the PC will not physically find on your iPhone. In this case, it is best to download the photos via iCloud as mentioned at the beginning of the article.
As you can see, the easiest option is to use iCloud to move all the photos from your iPhone to your Windows PC. And the best thing? At iSTYLE store, we are offering iCloud with 50GB of free storage on iPhone, iPad and Mac. It’s time to upgrade. Upload all your photos to the cloud and free up space on your iPhone. Redeem your free 50GB of iCloud storage below and start enjoying the benefits of iCloud now.
As you can see, the easiest option is to use iCloud to move all the photos from your iPhone to your Windows PC. And the best thing? At iSTYLE store, we are offering iCloud with 50GB of free storage on iPhone, iPad and Mac. It’s time to upgrade. Upload all your photos to the cloud and free up space on your iPhone. Redeem your free 50GB of iCloud storage below and start enjoying the benefits of iCloud now.

 United Arab Emirates
United Arab Emirates Oman
Oman Lebanon
Lebanon Morocco
Morocco Iraq
Iraq Hungary
Hungary Romania
Romania Czech Republic
Czech Republic Serbia
Serbia Croatia
Croatia Slovakia
Slovakia Bulgaria
Bulgaria Slovenia
Slovenia Macedonia
Macedonia Spain (K-Tuin)
Spain (K-Tuin)