How To Take A Screenshot With Apple Watch
Learn how to take a screenshot and screen record on the Apple Watch. Our apple experts at iSTYLE provide the steps to take a screenshot and screen record on the Apple Watch.

If you want to share that achievement you've made while training with your Apple Watch, you have to take a screenshot! It's super easy to do. You can show off everything that's happening on your Apple Watch.
How to take a screenshot on the Apple Watch
Step 1 - On your Apple Watch, go to Settings > General > Screenshots
Step 2 - Activate the screenshot option
Step 3 - When you want to take a screenshot on your Apple Watch, just press the two side buttons at the same time.
Isn’t that easy? Any screenshots you take with your Apple Watch are automatically saved to the Photos app on your iPhone.
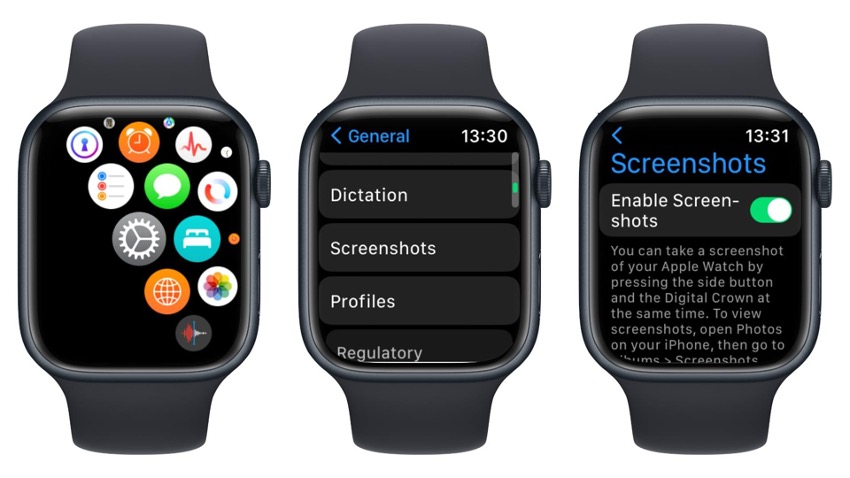
How to screen record with the Apple Watch
If you want to record your Apple Watch screen and go beyond a simple photo, you can do it! All you need is for your iPhone to be upgraded to iOS 16 and your Apple Watch to upgrade to watchOS 9. Remember to update both devices before following these steps to record your Apple Watch screen.
Below you will find the steps on how to screen record using the Apple Watch
Step 1 - On your iPhone, go to Settings > General > Accessibility > Apple Watch Mirroring
Step 2 - You can now see the Apple Watch screen in real time.
Step 3 - Turn on screen recording on your iPhone and everything that happens on your iPhone will be recorded, including the Apple Watch section. In the below image, we are mirroring the Apple Watch screen on the iPhone while also recording the iPhone screen.
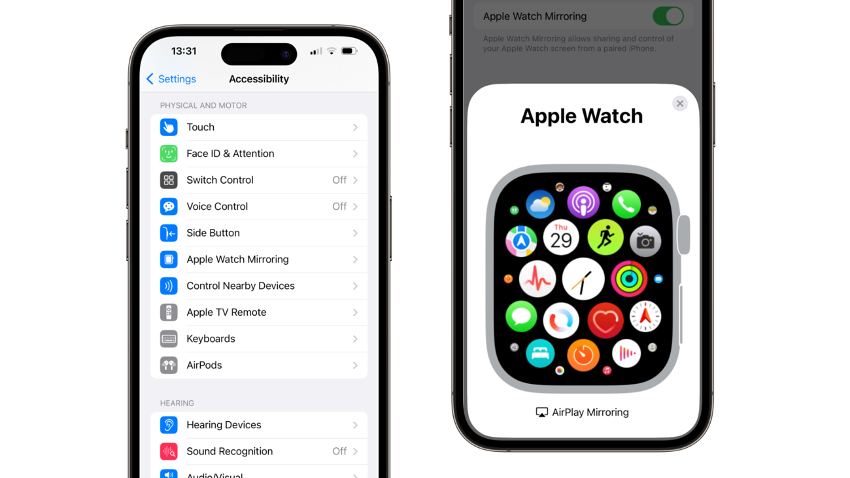
If you are looking to purchase the new Apple Watch Series 8, Apple Watch Ultra or Apple Watch SE. You can visit any of our iSTYLE Apple Stores or order at the comfort of your home and have it delivered within 24-72 hours.
Also: Check out some of the best tricks and tips related to the world of Apple Products in our iSTYLE Blogs.

 United Arab Emirates
United Arab Emirates Oman
Oman Lebanon
Lebanon Morocco
Morocco Iraq
Iraq Hungary
Hungary Romania
Romania Czech Republic
Czech Republic Serbia
Serbia Croatia
Croatia Slovakia
Slovakia Bulgaria
Bulgaria Slovenia
Slovenia Macedonia
Macedonia Spain (K-Tuin)
Spain (K-Tuin)

