How to Switch from Windows to Mac?
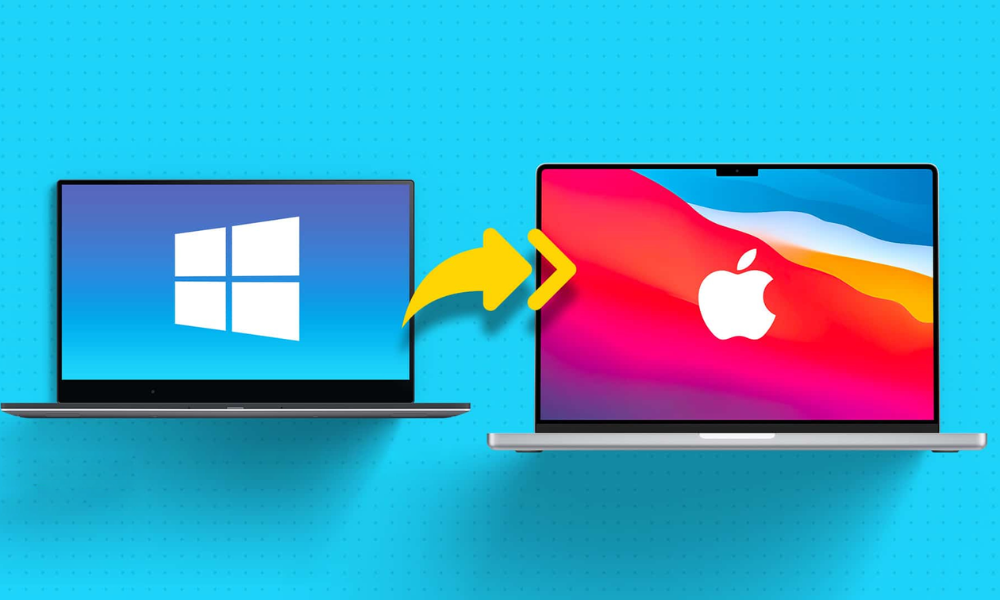
Thinking about making the switch from Windows to Mac? Congratulations! You're about to step into a world of sleek design, powerful performance, and a user-friendly experience that makes work and play more enjoyable. While Macs may look different at first, they’re intuitive, efficient, and packed with features that enhance productivity. Let’s explore how to navigate and customize your Mac, making the transition smooth and enjoyable.
How Can You Get Familiar with the Mac Desktop?
The Mac desktop is designed for simplicity and efficiency. Unlike Windows, which has a taskbar at the bottom, macOS features a menu bar across the top of the screen and the Dock at the bottom
- The Apple menu in the top-left corner gives you access to System Settings, where you can personalize your Mac.
- The Dock provides quick access to your most-used apps, files, and folders.
- The desktop itself is where you’ll organize your work, open files, and manage applications seamlessly.
How To Customize Your Mac?
How Can You Personalize the Look of Your Mac?
Macs offer a high level of personalization, allowing you to choose between light and dark modes for the menu bar, Dock, and built-in apps. You can also customize your desktop wallpaper, including dynamic wallpapers that change throughout the day for a fresh look.
How To Organize Your Files on Mac?
If you like to keep your desktop tidy, Stacks automatically group files by type or other criteria. Every time you add a file, it neatly organizes itself—no more clutter!
How to use Mission Control for Easy Navigation on Mac?
If you have multiple apps open, Mission Control helps you manage them efficiently. You can see all open windows at a glance, switch between apps effortlessly, and even create multiple desktops (or Spaces) to separate work and personal tasks.
How to Manage Notifications on Your Mac
Macs keep you informed with notifications that appear in the top-right corner of the screen. Whether it’s an upcoming meeting, a new email, or a message, you can interact with notifications directly or turn on Focus mode to minimize distractions when needed.
How to Transfer Data from Windows to Mac
One of the biggest concerns when switching to a Mac is transferring important files. Thankfully, Apple makes this process easy with Migration Assistant. Here’s how you can transfer your data:
- Step 1 - Download the Windows Migration Assistant for your macOS version.
- Step 2- Quit any open Windows apps and launch the Migration Assistant.
- Step 3 - Follow the onscreen instructions to transfer your contacts, calendars, email accounts, documents, and more to the corresponding places on your Mac.
How to transfer data from Another Mac or Time Machine Backup
If you're upgrading from an older Mac, you can transfer data through:
- Wi-Fi (if both Macs are connected to the same network)
- Thunderbolt cable for fast transfers
- Time Machine backup for restoring your files seamlessly
What are the 3 most useful shortcuts on a Mac?
1 - Right-Click on Mac
On Mac, right-click is known as Control-click. Simply hold the Control key while clicking an item to access additional options. If you prefer a traditional right-click, you can enable it in System Settings under Mouse or Trackpad options.
2 - Function Keys for Quick Access
The function keys on your Mac keyboard do more than just F1-F12 functions. They control screen brightness, volume, media playback, and more. To use them as standard function keys, hold the Fn key or customize their behavior in System Settings > Keyboard.
3 - Taking Screenshots and Screen Recordings
Macs make it incredibly easy to capture your screen:
- Command (⌘) + Shift + 3 – Capture the entire screen
- Command (⌘) + Shift + 4 – Capture a selected portion of the screen
- Command (⌘) + Shift + 5 – Open the Screenshot tool for more options, including screen recording
With floating thumbnails, you can preview, edit, and share screenshots instantly.
How to use System Settings on Mac?
Your Mac’s System Settings allow you to tweak your experience to match your preferences. You can:
- Change the appearance (light/dark mode)
- Set up hot corners for quick actions
- Adjust trackpad gestures for seamless navigation
- Customize keyboard shortcuts for maximum productivity
Ready to Make the Switch?
Switching from Windows to Mac is an exciting upgrade, and once you get familiar with macOS, you'll appreciate its smooth performance, intuitive design, and powerful features. With easy data migration, customizable settings, and efficient navigation, your Mac is designed to work for you.
Check out some of the best tricks and tips related to the world of Apple Products in our iSTYLE Blogs.

 United Arab Emirates
United Arab Emirates Oman
Oman Lebanon
Lebanon Morocco
Morocco Iraq
Iraq Hungary
Hungary Romania
Romania Czech Republic
Czech Republic Serbia
Serbia Croatia
Croatia Slovakia
Slovakia Bulgaria
Bulgaria Slovenia
Slovenia Macedonia
Macedonia Spain (K-Tuin)
Spain (K-Tuin)





















