How to Seamlessly Use Your iPhone and Mac Together
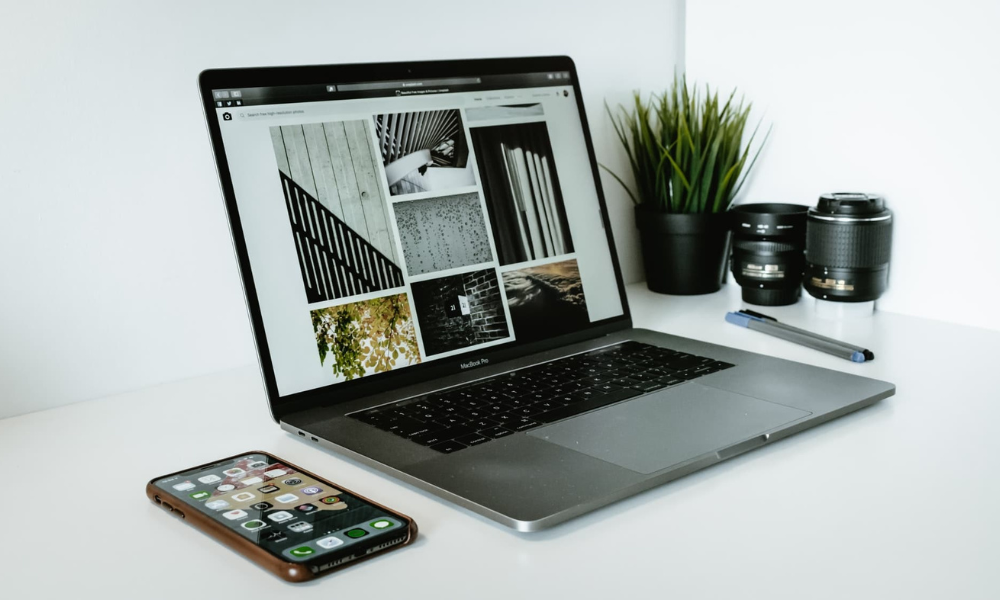
Apple devices are designed to work seamlessly together, creating an interconnected ecosystem that enhances your efficiency and convenience. By integrating your iPhone and Mac, you can unlock features that streamline your workflow and improve your overall experience. Here’s a comprehensive guide on how to make the most of your Apple devices when used in tandem.
How to Use Handoff to Continue Tasks Across Devices
One of the standout features of the Apple ecosystem is Handoff, which allows you to start a task on one device and continue it on another without interruption. This feature works with various apps, including Safari, Notes, Calendar, Mail, Pages, and more.
To enable Handoff:
- Step 1: On your iPhone or Mac, go to Settings (or System Settings on Mac).
- Step 2: Navigate to General > AirPlay & Handoff.
- Step 3: Toggle Handoff on.
Make sure this feature is enabled on all your Apple devices, including your iPhone, Mac, iPad, and Apple Watch, to maximize productivity.
How To Stream Media Across Your Apple Devices?
Easily stream and play media across your Apple devices. You can listen to music on your iPhone through your Mac by connecting via a Lightning USB cable or using Apple Music sync.
Additionally, apps like Spotify and Netflix support Handoff, allowing you to switch devices mid-stream seamlessly. For Apple TV users, logging into your Apple ID on all devices ensures smooth media streaming across the ecosystem.
How To Enable Continuity Calling on Mac?
With Continuity Calling, you can make and receive FaceTime and cellular calls directly from your Mac, as long as both devices are connected to the same network and signed into the same Apple ID.
To enable this feature:
- Step 1: On your Mac, open FaceTime > Preferences > Settings and enable Calls from iPhone.
- Step 2: On your iPhone, go to Settings > Phone > Calls on Other Devices and turn on Allow Calls on Other Devices.
Now, you can answer calls on your Mac without needing to pick up your iPhone!
How To Receive SMS on Mac?
Beyond calls, you can also send and receive SMS and iMessages on your Mac. This feature is perfect for managing conversations more efficiently while working on your computer.
To set it up:
- Step 1: On your iPhone, go to Settings > Messages.
- Step 2: Select Text Message Forwarding and choose your Mac.
- Step 3: Ensure your email and phone number are synced in iMessage by navigating to Settings > Messages > Send & Receive.
- Step 4: On your Mac, open Messages > Preferences > Accounts to check that your Apple ID is synced.
Now, you can text from your Mac without switching devices!
How to enable the OTP autofill for Faster Logins
For devices running iOS 8.1 or later, the autofill security codes feature allows your Mac to auto-fill OTP codes sent to your iPhone. This works with Safari and apps requiring two-factor authentication, as long as Text Message Forwarding is enabled.
How to share Internet Connection with iPhone’s internet with Mac?
Need an internet connection on your Mac but no Wi-Fi available? Tethering allows you to share your iPhone’s internet with your Mac via Personal Hotspot.
- Step 1: On your iPhone, go to Settings > Cellular > Personal Hotspot and turn it on.
- Step 2: On your Mac, connect to your iPhone via Wi-Fi settings.
Alternatively, you can create a Wi-Fi hotspot from your Mac by going to System Preferences > Sharing, enabling Internet Sharing, and selecting Start.
How do I share Safari Tabs between iPhone and Mac?
Make browsing even more efficient by syncing Safari tabs between your iPhone and Mac.
- Step 1: On your iPhone and Mac, turn on iCloud sync for Safari in Settings > Apple ID > iCloud.
- Step 2: Open the tab switcher on Mac by pressing Shift + Cmd + Backslash or selecting View > Show Tab Overview.
- Step 3: On your iPhone, find Mac’s Safari tabs in the Tabs button (bottom right corner of Safari).
This feature allows you to access, close, and manage tabs across your devices with ease.
How to use Universal Clipboard across iPhone and Mac?
The Universal Clipboard feature lets you copy and paste across devices. Simply copy text, images, or files on your Mac, then paste them directly onto your iPhone (or vice versa).
To use this feature, ensure Handoff is enabled on both devices.
How to make Apple Pay quicker?
If you have a Mac with Touch ID, you can use Apple Pay directly on your computer without needing your iPhone. This feature speeds up online purchases and adds an extra layer of security to your transactions.
Read more: How to pay using Apple Pay: guide on how to setup Apple Pay
The Apple ecosystem is designed to provide an unparalleled level of connectivity between your devices. By using these features, you can enhance your productivity, streamline communication, and create a more seamless digital experience. Make sure you’ve enabled the necessary settings to take full advantage of your iPhone and Mac’s synergy!
Check out some of the best tricks and tips related to the world of Apple Products in our iSTYLE Blogs.

 United Arab Emirates
United Arab Emirates Oman
Oman Lebanon
Lebanon Morocco
Morocco Iraq
Iraq Hungary
Hungary Romania
Romania Czech Republic
Czech Republic Serbia
Serbia Croatia
Croatia Slovakia
Slovakia Bulgaria
Bulgaria Slovenia
Slovenia Macedonia
Macedonia Spain (K-Tuin)
Spain (K-Tuin)





















