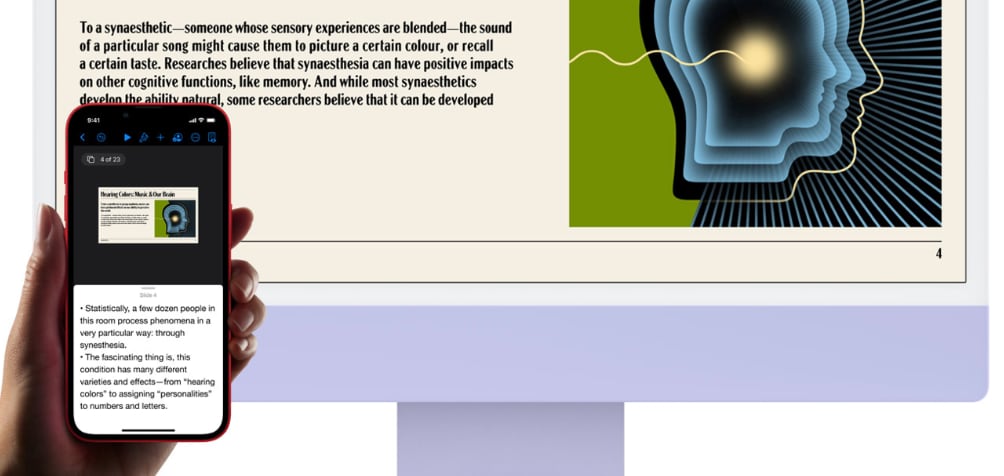
Step 1 - Update your iPhone, iPad or Mac to the latest operating system version.
Step 2 - Have all your devices connected to the same Wi-Fi network.
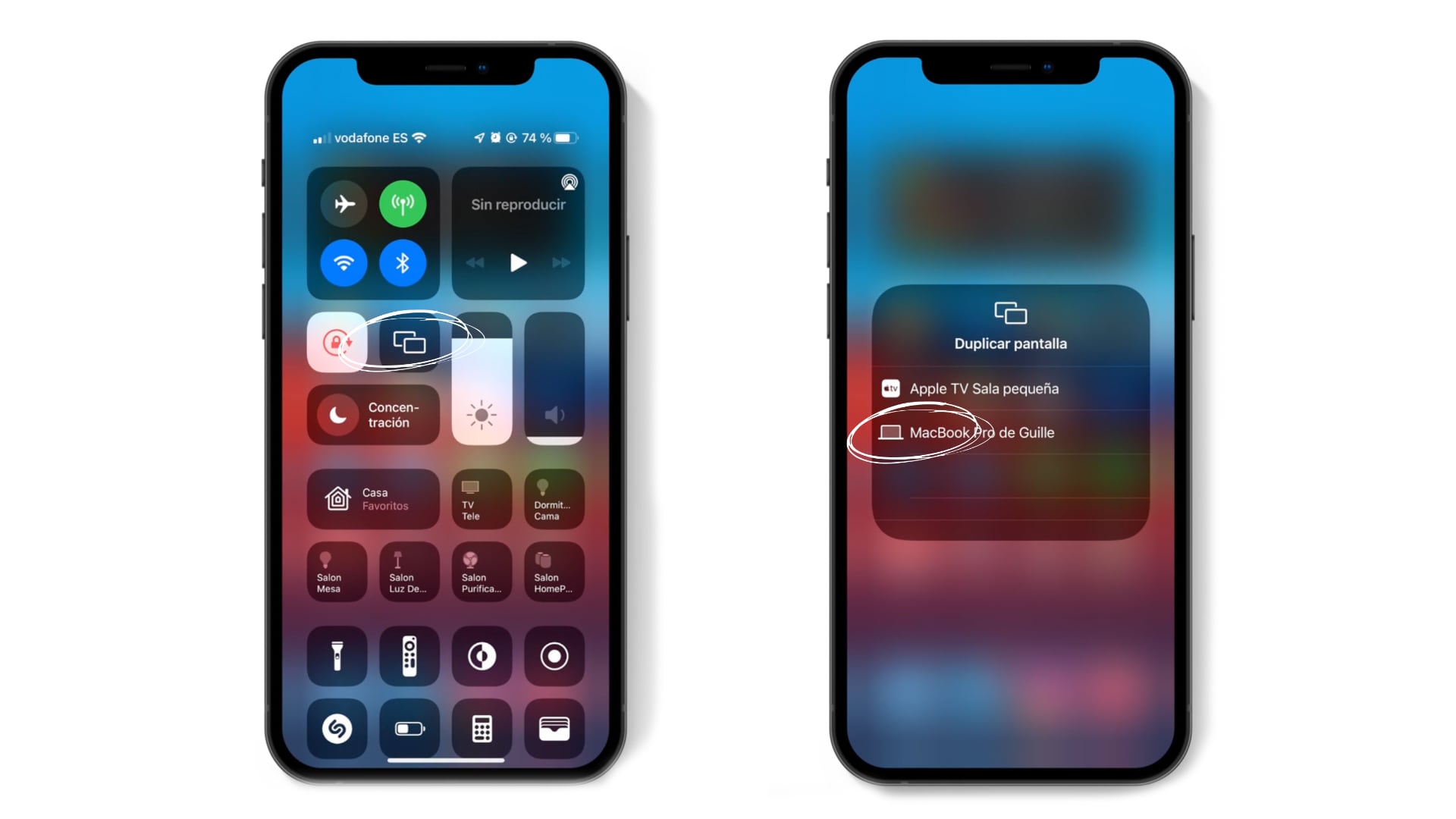
How to mirror iPhone to Mac
With your devices up to date and on the same Wi-Fi network, just follow these simple steps to see your iPhone screen on your Mac.
Step 1 - Go to the Control Centre on your iPhone or iPad.
Step 2 - Press the Screen mirroring icon.
Step 3 - Select your Mac.
Ready! It's easy to share your iPhone screen on your Mac. When you want to stop mirroring, you'll need to go back to the Control Centre to stop seeing the iPhone screen on your Mac.
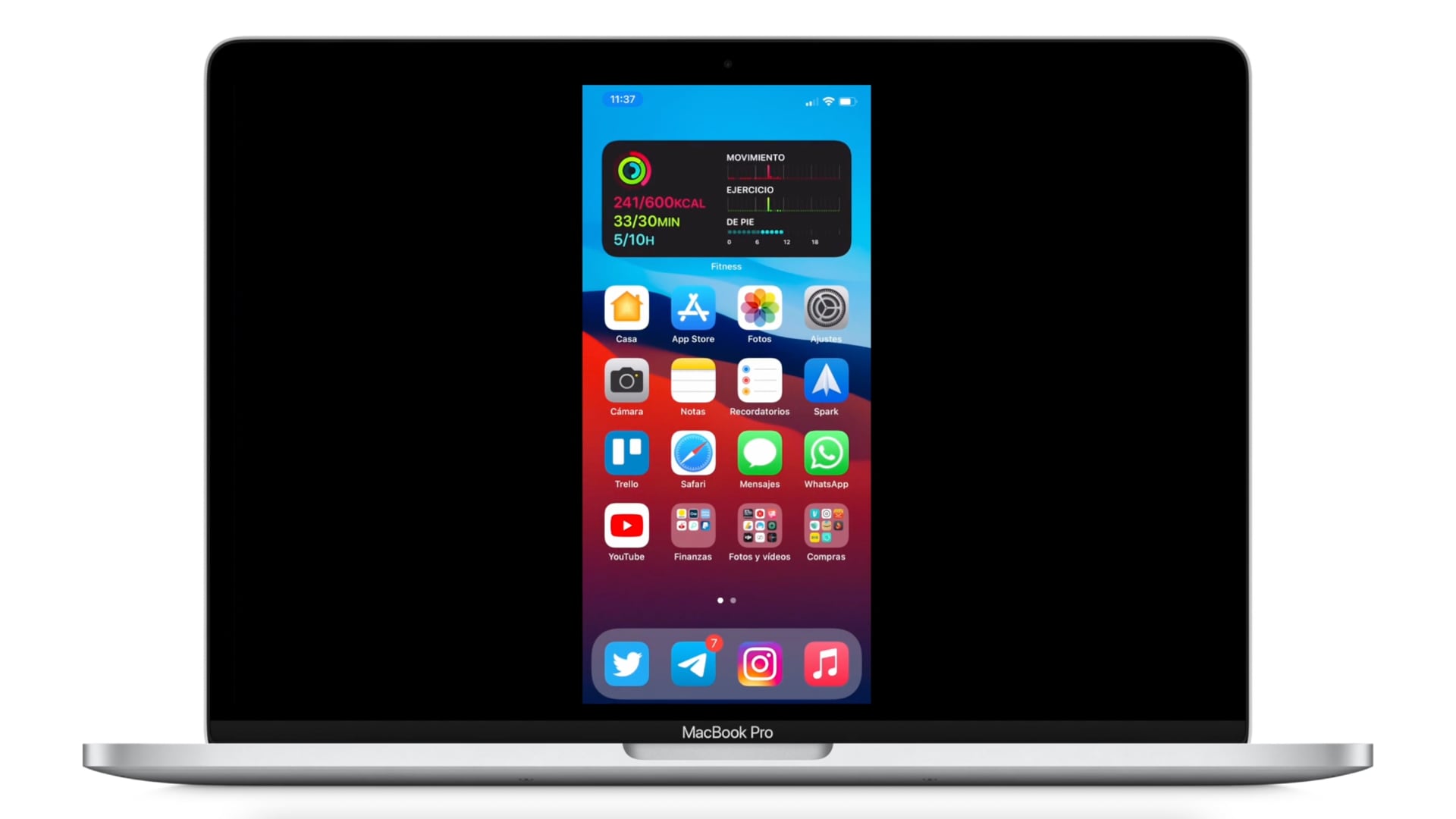
Are all Macs, iPhones and iPads compatible?
Bluetooth 5.0 technology is required to view the iPhone screen on the Mac, so you can do this if you have any of these Mac, iPhone and iPad models:
- MacBook Pro and MacBook Air 2018 onwards
- From 2019 onwards
- iMac Pro 2017
- Mac mini 2020 onwards
- Mac Pro 2019
- From 7 onwards
- iPad Pro 2nd gen onwards
- iPad Air 3rd gen onwards
- iPad 6th gen onwards
- iPad mini 5th gen
It’s that easy! Share, play or display content on the big screen with your Mac.

 United Arab Emirates
United Arab Emirates Oman
Oman Lebanon
Lebanon Morocco
Morocco Iraq
Iraq Hungary
Hungary Romania
Romania Czech Republic
Czech Republic Serbia
Serbia Croatia
Croatia Slovakia
Slovakia Bulgaria
Bulgaria Slovenia
Slovenia Macedonia
Macedonia Spain (K-Tuin)
Spain (K-Tuin)



