How to Lock iPhone Apps
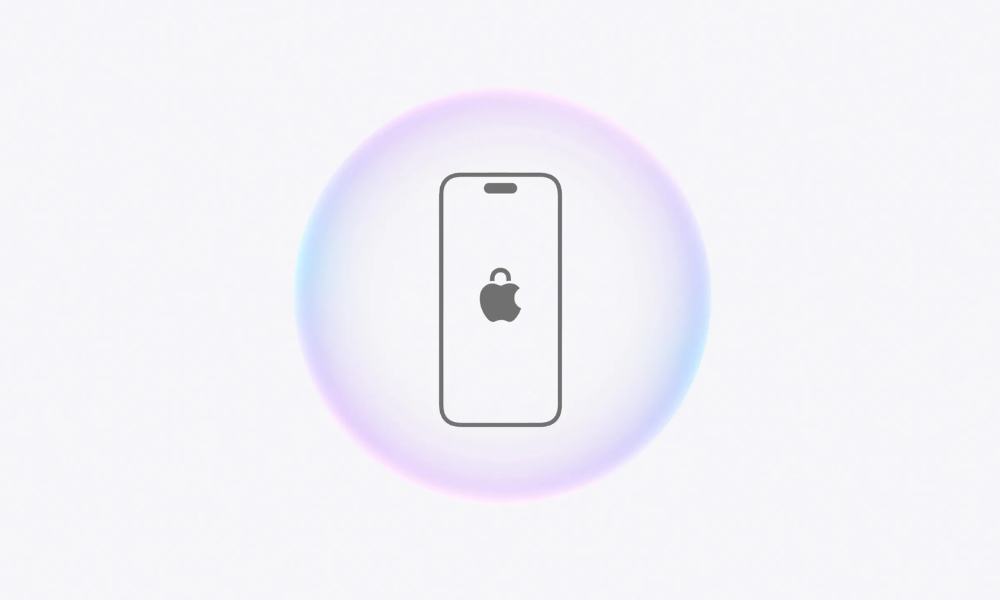
Securing your personal data and ensuring privacy on your iPhone has never been more crucial. Whether you're lending your phone to a friend or simply safeguarding your information, locking or hiding specific apps can give you peace of mind. This guide walks you through how to lock and hide iPhone apps, providing you with the tools to maintain control over your device.
When you lock an app, it requires Face ID, Touch ID, or your passcode to open, ensuring that no unauthorized access occurs. Hidden apps, on the other hand, vanish from your Home Screen but can still be accessed through authentication. However, these features are device-specific and don't sync across iCloud.
Let’s explore how you can lock, unlock, hide, and unhide apps on your iPhone with step-by-step instructions.
How to Lock iPhone App
Locking apps ensures that sensitive information stays secure. Once locked, the app will require authentication (Face ID, Touch ID, or your passcode) to open.
Steps to Lock an App:
- Navigate to your Home Screen.
- Find the app you want to lock.
- Touch and hold the app icon until the quick actions menu appears.
- Tap Require Face ID (or Touch ID or Passcode).
- Tap Require Face ID (or Touch ID or Passcode) again and authenticate using your preferred method.
Note: Some default apps, like Calculator, Camera, Clock, and Settings, cannot be locked.
What is the purpose of app lock?
Locking apps is perfect for situations where you need to hand your phone to someone briefly but want to prevent access to sensitive apps like Photos, Notes, or Banking. For example, if you’re showing a picture to a friend, locking your email or banking apps keeps private information secure.
How to open a locked App
To open an app you've locked:
- Locate the locked app on your Home Screen.
- Tap the app and authenticate using Face ID, Touch ID, or your passcode.
Locked apps remain secure even if someone gains access to your iPhone.
If you decide you no longer need an app to be locked:
- Go to your Home Screen.
- Find the app you want to unlock.
- Touch and hold the app icon until the quick actions menu appears.
- Tap Don’t Require Face ID (or Touch ID or Passcode).
- Authenticate to confirm the change.
Unlocked apps return to normal functionality without requiring authentication.
How to hide an App on iPhone
Hiding an app adds an extra layer of privacy, preventing it from being visible on your Home Screen. Hidden apps are moved to the Hidden folder within the App Library.
Steps to Hide an App:
- Navigate to your Home Screen.
- Find the app you want to hide.
- Touch and hold the app icon until the quick actions menu appears.
- Tap Require Face ID (or Touch ID or Passcode).
- Tap Hide and Require Face ID (or Touch ID or Passcode).
- Authenticate using Face ID, Touch ID, or your passcode.
The app will disappear from your Home Screen and move to the Hidden folder.
Tip: To see a list of hidden apps, go to Settings > Apps > Hidden Apps and authenticate.
What is the purpose of hiding apps on iPhone?
Hiding apps is ideal for maintaining a clutter-free Home Screen or for keeping personal apps out of sight. For instance, hiding social media apps during work hours can minimize distractions, while keeping confidential apps secure.
Accessing Hidden Apps:
You can still open and use hidden apps when needed.
- Swipe left past all Home Screen pages to open the App Library.
- Tap the Hidden folder at the bottom.
- Authenticate using Face ID, Touch ID, or your passcode.
- Locate and tap the app to open it.
Hidden apps remain secure and only accessible to you.
How to Unhide an App on iPhone
If you wish to unhide an app:
- Swipe left past all Home Screen pages to open the App Library.
- Tap the Hidden folder at the bottom and authenticate.
- Touch and hold the app you want to unhide.
- Tap Don’t Require Face ID (or Touch ID or Passcode) and authenticate.
The app will reappear near the top of your App Library and can be moved back to the Home Screen.
Important Notes on Locking and Hiding Apps
- Locked or hidden apps are specific to the device and do not sync across iCloud.
- Certain default apps, like Maps or Settings, cannot be locked or hidden.
- Restrictions apply for children under Family Sharing. Children under 13 cannot lock or hide apps, while those aged 13 to 17 can, with usage visible to parents or guardians.
By mastering these simple steps, you can take full control of your iPhone’s app privacy. Lock and hide apps to keep your data secure, ensure your privacy, and maintain peace of mind—whether you're at work, home, or on the go!
For more tips like this, follow us on Instagram and check out our latest iSTYLE UAE blogs!

 United Arab Emirates
United Arab Emirates Oman
Oman Lebanon
Lebanon Morocco
Morocco Iraq
Iraq Hungary
Hungary Romania
Romania Czech Republic
Czech Republic Serbia
Serbia Croatia
Croatia Slovakia
Slovakia Bulgaria
Bulgaria Slovenia
Slovenia Macedonia
Macedonia Spain (K-Tuin)
Spain (K-Tuin)


































