How to install a printer on a Mac?
Adding a printer to your Mac always seems so complicated, but don't worry, we are going to guide you through this so that it becomes much easier. So, if you have a new printer and want to add it to your Mac, read on.

Steps to follow to install a printer on your Mac
Most of the time, when we install a printer on macOS, macOS uses AirPrint to connect to the printer or automatically downloads the printer’s software.
Do not install the software supplied with the printer or from the manufacturer's website; follow the instructions below, as macOS will prompt you to download the latest software if necessary.
If your printer is AirPrint-enabled, it is compatible with macOS. If your printer does not have AirPrint enabled, please check if it is compatible with macOS.
Installing a USB printer
When it comes to a USB printer, you just need to update the software and connect the printer to the Mac. MacOS will detect the printer and download any necessary software.
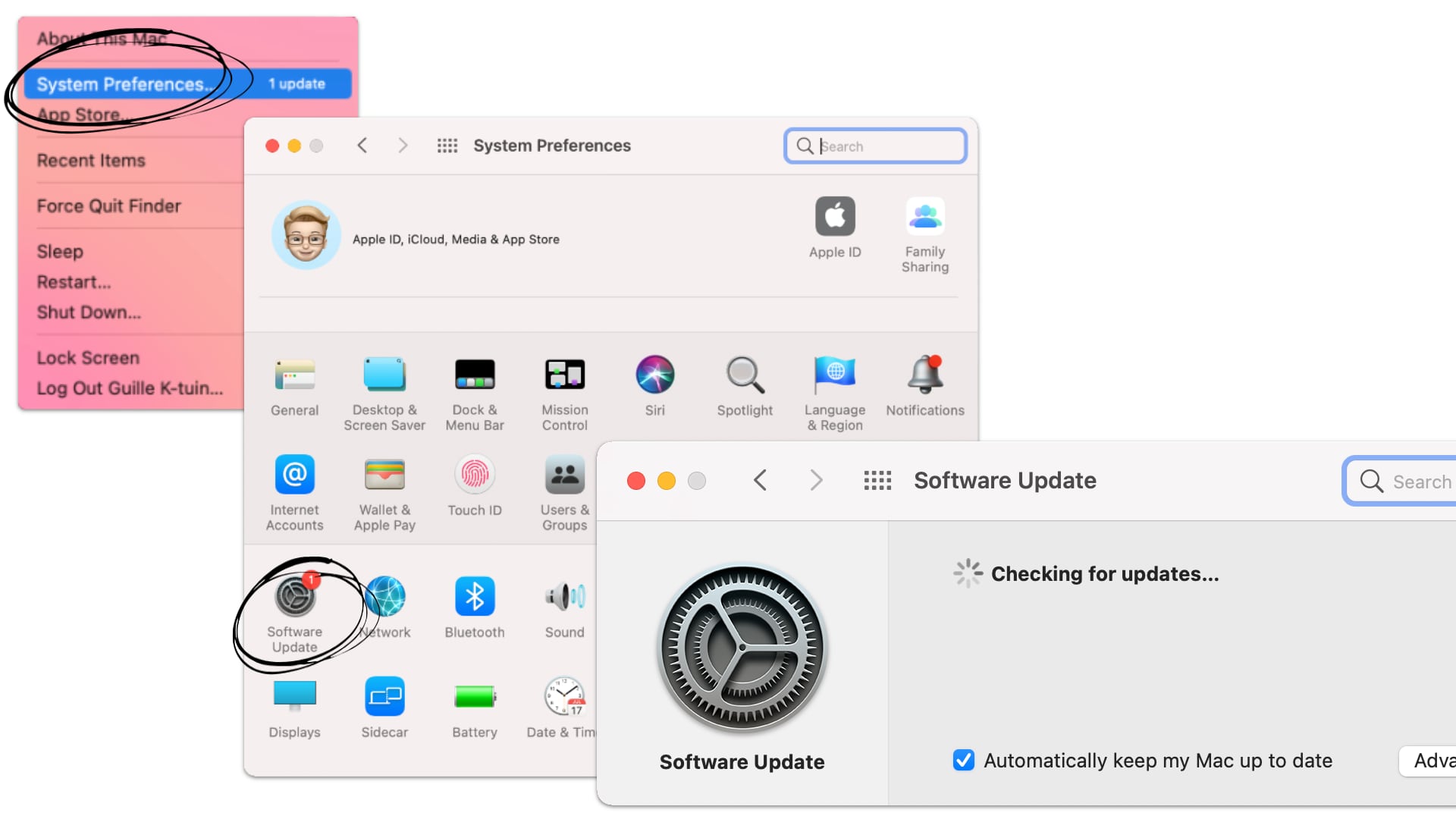
Steps to follow:
- – Update your software– Select Apple menu > System Preferences, click on "Software Update". And that's it – this way we make sure that macOS has the latest information about printer software.
- – Prepare your printer: Simply follow the steps included in the printer instructions, install the ink or toner, and add paper. Turn on the printer and make sure that no errors are displayed.
Installing a network or WI-FI printer
If your Mac and printer are already connected to the same Wi-Fi network, you may be able to use the printer without any setup. Check it at any time by printing a test sheet. If it doesn't work, follow the steps below. The first two steps are the same as the ones in the previous section:
- – Update your software
- – Prepare your printer
- – Connect your printer: In the printer instructions, you will find the steps to connect it to the network. You may have to connect your printer using a USB cable to set it up on the Wi-Fi network. Once connected, you can install the printer software. To do this, we recommend that if the printer is old, check the latest driver on the printer's official website.
- – Finally, you need to add the printer to the list of available printers. How do you do this? Select Apple menu > System Preferences and then click on "Printers and scanners".
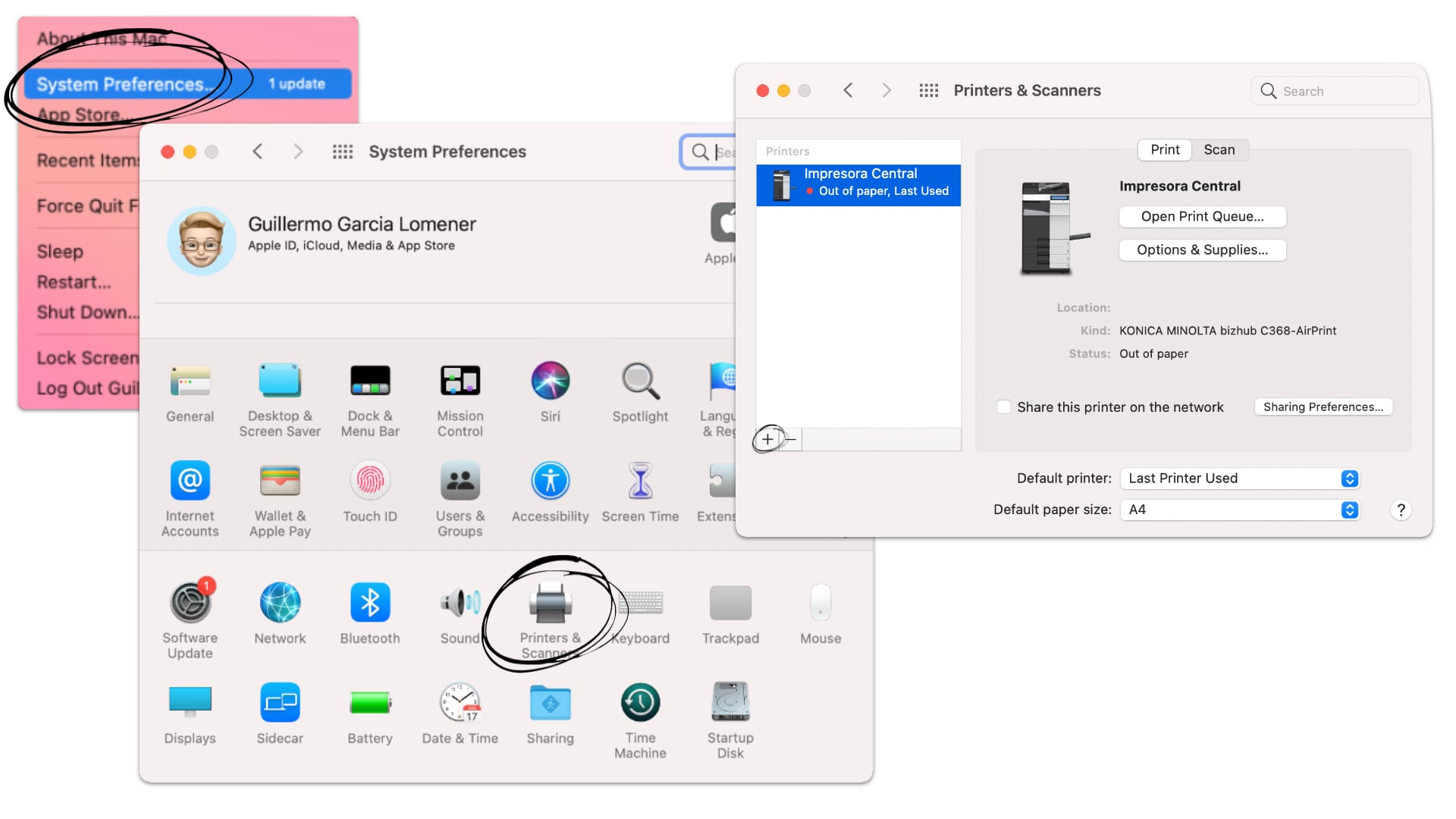
If the printer is not shown in the list on the left, click the Add button at the bottom of the list. A dialogue box will appear with the printers on your local network. Sometimes you will have to wait a couple of minutes for your printer to appear.
Installing a network printer using its IP address
If the network printer you want to use is not in the list of available printers, you can add it as an IP printer.
To do this, you need to know the network printer’s IP address or host name, the printing protocol and the model number or printer software name. We recommend that you update the software and have the latest version so that macOS has the most up-to-date information.
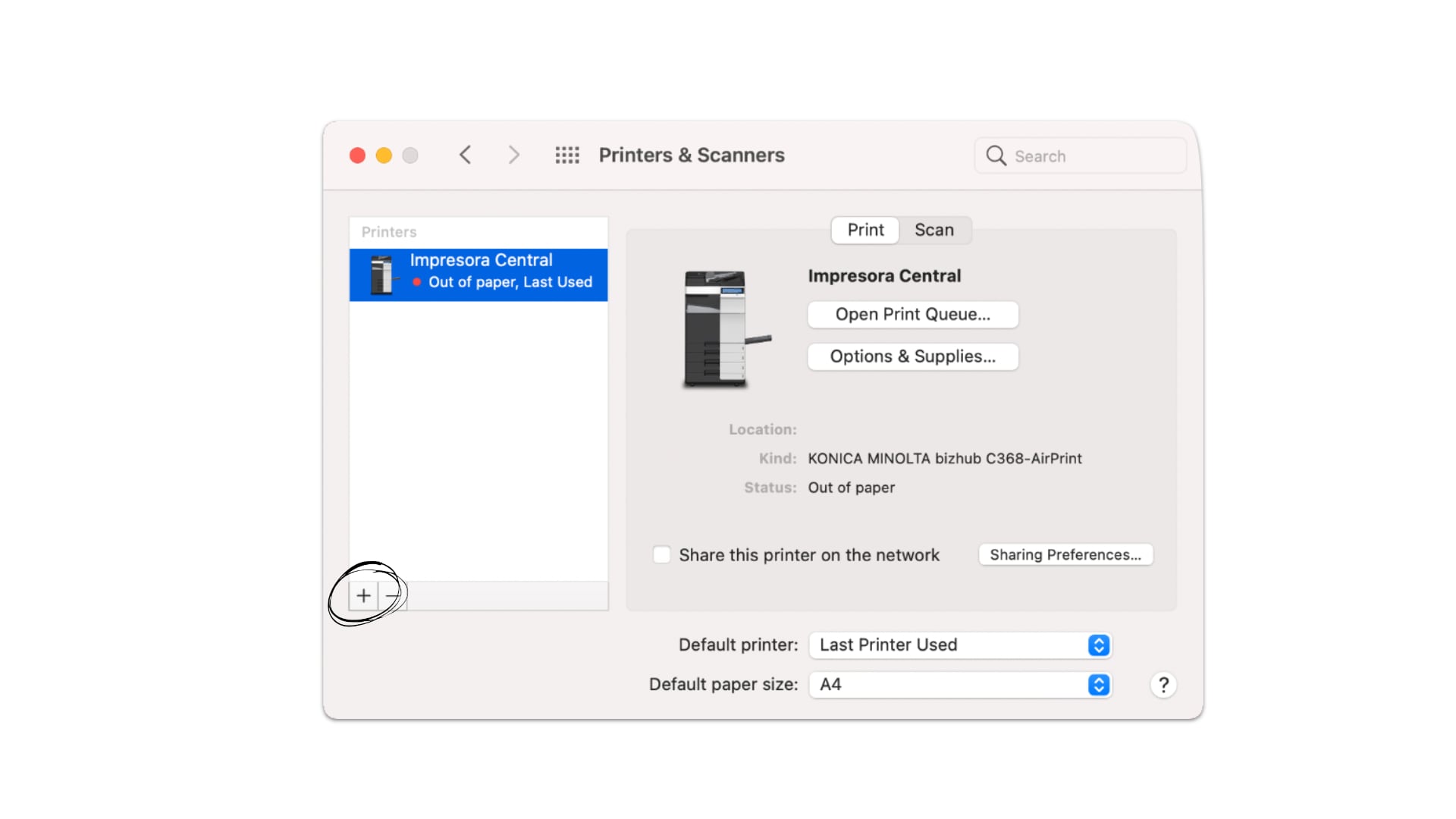
Once we have all the above, you can proceed to add your printer to your Macbook following these steps:
- – Choose the Apple menu > System Preferences and then click on "Printers and Scanners".
- – Click the Add button at the bottom of the box.
- – Click the IP icon. In this case, as you can see in the image below, it is the option in the middle circled in blue. Next, in IP Protocol select 'Internet Printing Protocol'.
- – Enter the IP of the printer in the Address section. Then, in the section ‘Use’, choose ‘Select software’.
- – Refer to the Readme file located in the printer to confirm the driver corresponding to the printer → select the corresponding driver from the list in the [Printer Software] box → click [OK].
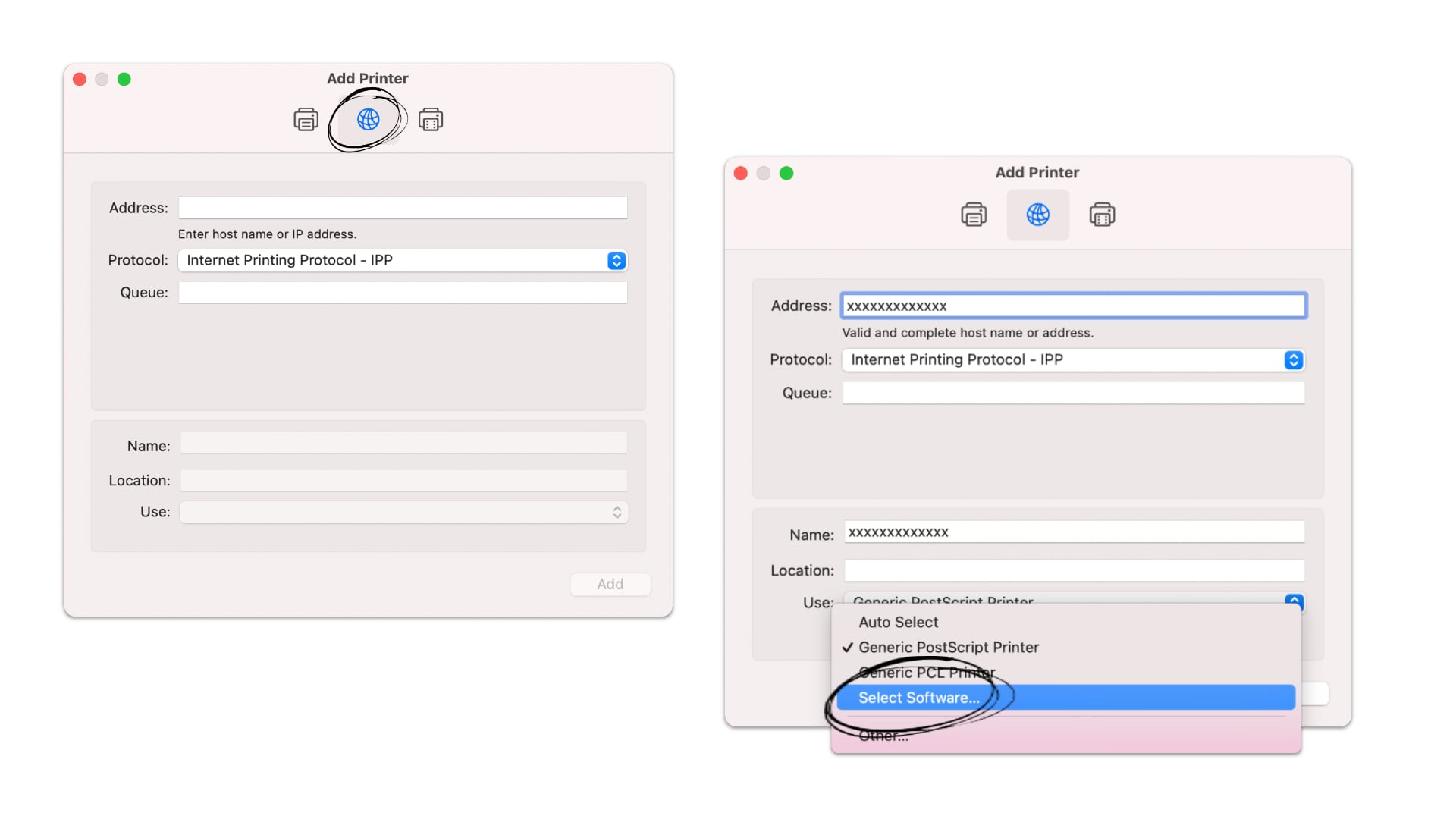
- – Change the printer name accordingly and click Add.
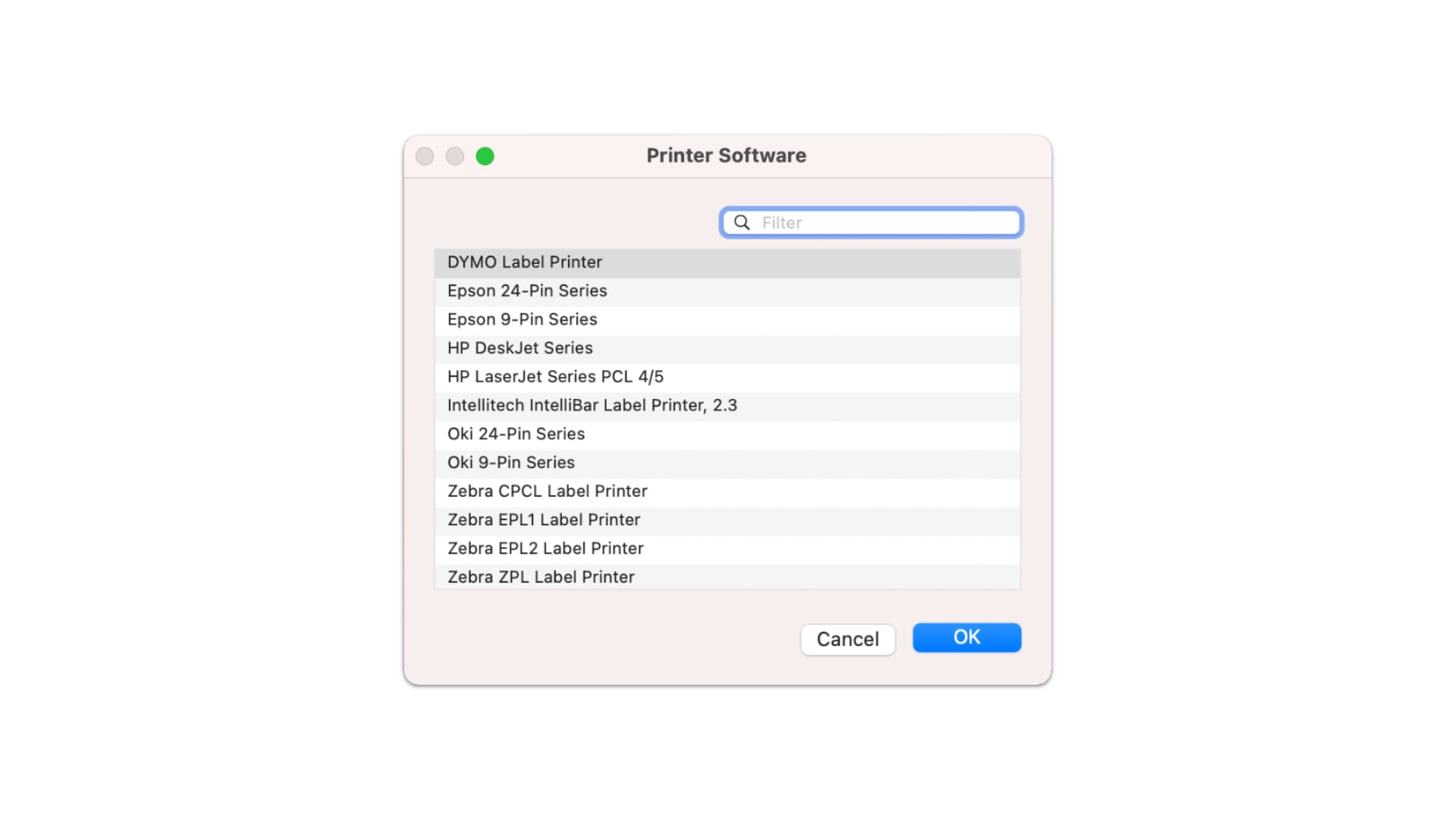
- – Check that the printer is registered in the dialogue box.
Installing a Bluetooth printer
Bluetooth printers are the easiest to add, as we only need to follow these simple steps:
To add the Bluetooth printer to the printer list: select Apple menu > System Preferences, then click "Printers and Scanners". Click the Add button, and then click the "Default" button.
Select the printer from the list of printers, and then click Add. If the printer you expect to see is not in the list, type the name of that printer in the search field, then press Return.
Once the printer is connected, you will get a message asking you to download the latest software. Download and install it and you will be ready to enjoy your printer!
We hope it has helped you and that you felt supported throughout the whole process. Although sometimes adding printers can be frustrating, we hope that this time it hasn't been the case.

 United Arab Emirates
United Arab Emirates Oman
Oman Lebanon
Lebanon Morocco
Morocco Iraq
Iraq Hungary
Hungary Romania
Romania Czech Republic
Czech Republic Serbia
Serbia Croatia
Croatia Slovakia
Slovakia Bulgaria
Bulgaria Slovenia
Slovenia Macedonia
Macedonia Spain (K-Tuin)
Spain (K-Tuin)

