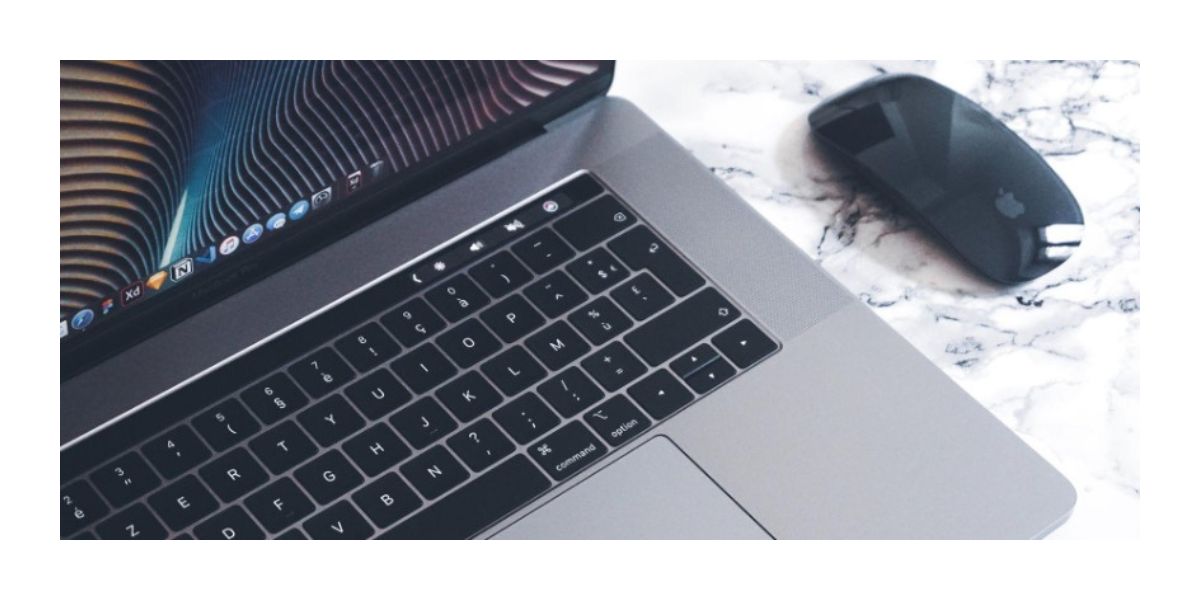If you've found your way here, an application may be frozen on your Mac, and you're looking for a solution. It's very simple. First of all, we must clarify that the operation of the Mac is different from Windows when it comes to managing tabs and applications. As you may have noticed, you will find three little dots in the top left corner, a red one to close the application on the Mac, a yellow one to minimise the application on the Mac, and a green one to use the full-screen or adjust the Mac screen.
There are two possible ways to close a frozen application on a Mac, and if your Mac doesn't respond, we have a solution too!
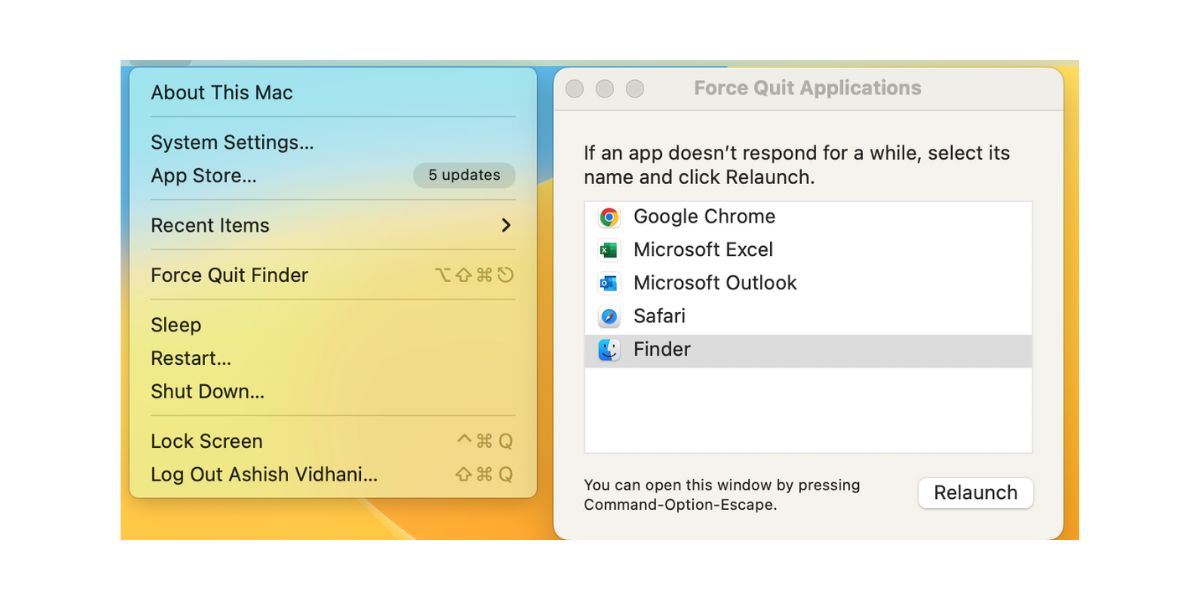
How To Force Quit on Mac?
Follow the steps below and you will be able to close a frozen application on your Mac:
Step 1 - Click on , which you’ll find in the top left corner.
Step 2 - Click on "Force quit".
Step 3 - Select the application you want to close, and click "force quit" again.
Voila! You have now been able to close a frozen application on a Mac.
How To Use Your Mac's right-click to close a frozen application on a Mac
Is it more convenient to use the right-click to close a frozen application on a Mac? You can do it this way too, and we'll show you how the right click works on a Mac!
Step 1 - Right-click on the frozen Application on your Mac.
Step 2 - Click on "quit" and you're done.
How to Close an App with Three Keys on Mac
If keyboard commands are your thing, we've got a handy trick for you! Try pressing the following key combination on your Mac the next time you want to close a frozen application on a Mac:

Now, a tab will appear on the screen for you to select and close the frozen application on a Mac.
How else can I close an unresponsive application on a Mac?
I have tried everything mentioned above, and my Mac is not responding.
What should I do? How can I close unresponsive applications on a Mac? We’ve got the solution for you below:
Step 1 - Restart the Mac: click ▷ Restart.
Step 2 - My Mac is still not responding: Press and hold the power button for 5-10 seconds, until you see that your Mac screen turns off.
And voilà! You've found the solution to how to close an unresponsive application on a Mac, so if it happens to you, you'll have the best solution.
Check out our iSTYLE blogs to learn more about the world of Apple products & the other tricks and tips you need to know!

 United Arab Emirates
United Arab Emirates Oman
Oman Lebanon
Lebanon Morocco
Morocco Iraq
Iraq Hungary
Hungary Romania
Romania Czech Republic
Czech Republic Serbia
Serbia Croatia
Croatia Slovakia
Slovakia Bulgaria
Bulgaria Slovenia
Slovenia Macedonia
Macedonia Spain (K-Tuin)
Spain (K-Tuin)