How to connect your Mac to an iPhone hotspot
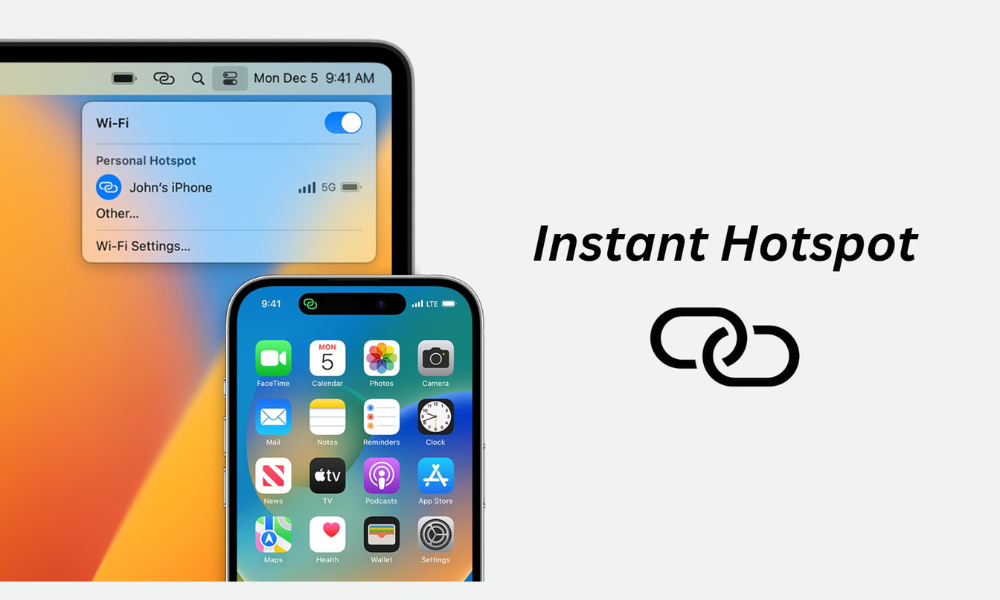
Need internet on your Mac but don’t have access to Wi-Fi? With Instant Hotspot, you can share your iPhone or iPad’s cellular connection with your Mac, ensuring you stay connected wherever you are.
Ways to Connect Your Mac to a Personal Hotspot
There are three ways to connect your Mac to your iPhone or iPad’s Personal Hotspot:
- Wi-Fi – Connect wirelessly through your Mac’s Wi-Fi settings.
- Bluetooth – Pair your Mac and iPhone/iPad for a stable connection.
- USB Cable – Use a cable for a reliable, wired connection.
Requirements for a Seamless Instant Hotspot Connection
To ensure a seamless connection, make sure:
- Wi-Fi and Bluetooth are turned on for both devices.
- Your devices are within 30 feet (10 meters) of each other.
- Both devices meet the minimum system requirements for Instant Hotspot.
- If using Apple devices, sign in with the same Apple ID for a faster connection.
Note: You can only share your cellular data connection via Personal Hotspot—you cannot share a Wi-Fi network from your iPhone or iPad to another device.
How to Set Up Personal Hotspot on Your iPhone or iPad
- Step 1: Open Settings > Cellular.
- Step 2: Tap Set Up Personal Hotspot and follow the on-screen instructions.
Using Dual SIM? If your iPhone has two SIMs, Personal Hotspot will use the selected cellular data line.
How to Turn Personal Hotspot On or Off
- Step 1: Open Settings > Personal Hotspot.
- Step 2: Choose who can connect, set a password, and, if using Family Sharing, allow family members to join automatically.
How to Connect Your Mac to Personal Hotspot
How to Connect your iPhone or iPad to Mac via Wi-Fi
- Step 1- On your Mac, click the Wi-Fi icon in the menu bar.
- Step 2 - Select your iPhone or iPad from the list.
Tip: If your device doesn’t appear right away, click Other Networks and wait a few seconds.
- If both devices are signed in to the same Apple ID, the connection happens instantly.
- If using a different Apple ID, you’ll need to enter the Personal Hotspot password.
Once connected, a blue status bar appears on your iPhone/iPad, and the Personal Hotspot icon appears on your Mac.
Battery Saver: Your Mac will automatically disconnect from Personal Hotspot when not in use.
How to Connect your iPhone or iPad to Mac via Bluetooth
- Step 1 - On your Mac, go to Apple Menu > System Settings > Bluetooth.
- Step 2 - On your iPhone or iPad, go to Settings > Bluetooth to make it discoverable.
- Step 3 - On your Mac, find your iPhone or iPad in the list and select it.
On your Mac,
- Step 1: On your Mac, go to Apple Menu > System Settings > Bluetooth.
- Step 2: On your iPhone or iPad, go to Settings > Bluetooth to make it discoverable.
- Step 3:On your Mac, find your iPhone or iPad in the list and select it.
Once paired, your Mac will use your iPhone or iPad’s cellular data connection over Bluetooth.
How to Connect your iPhone or iPad to Mac via USB Cable
Step 1 - Plug your iPhone or iPad into your Mac using a compatible USB cable.
- If a message appears on your iPhone asking Trust This Computer?, tap Trust and enter your passcode.
- If a message appears on your Mac saying Allow accessory to connect?, click Allow.
Your Mac will now use your iPhone or iPad’s cellular connection.
Troubleshooting: If Personal Hotspot Isn’t Working
If you’re having trouble connecting, try these steps:
- Make sure Wi-Fi and Bluetooth are turned on for both devices.
- Keep your devices within 30 feet (10 meters) of each other.
- If using USB, unplug and reconnect your device.
- If prompted, tap Trust This Computer? on your iPhone or iPad.
- Restart both your Mac and iPhone/iPad.
Now you’re ready to share your iPhone or iPad’s internet connection with your Mac anytime, anywhere!
Check out some of the best tricks and tips related to the world of Apple Products in our iSTYLE Blogs.

 United Arab Emirates
United Arab Emirates Oman
Oman Lebanon
Lebanon Morocco
Morocco Iraq
Iraq Hungary
Hungary Romania
Romania Czech Republic
Czech Republic Serbia
Serbia Croatia
Croatia Slovakia
Slovakia Bulgaria
Bulgaria Slovenia
Slovenia Macedonia
Macedonia Spain (K-Tuin)
Spain (K-Tuin)





















