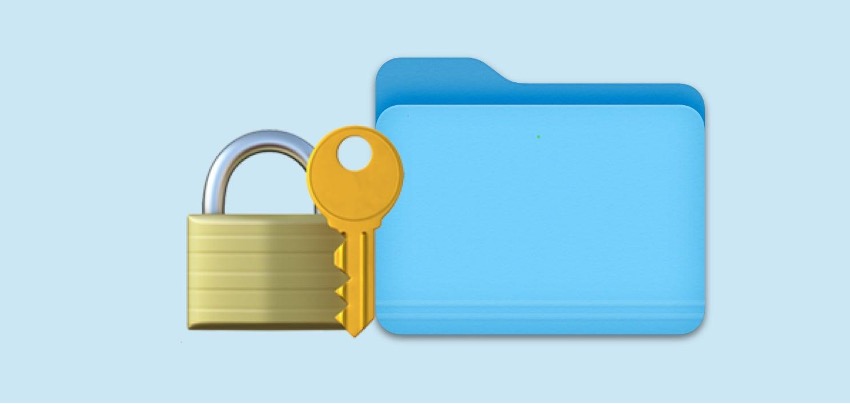There are a thousand and one reasons you should put a password on a Mac folder for private documents and photos.
Is that possible? Yes, it is! A hidden trick on your Mac allows you to create a password-protected folder.

Steps to add a password to a Mac folder
There is no direct way to add a password on a Mac, but this trick will do just that. It's about harnessing the full potential of the Mac!
Step 1 - Open the Disk Utility app
Step 2 - In the top menu go to File> New Image> Folder Image
Step 3 - Select the folder you want to protect with a password
Step 4 - Under encryption select AES 128 bits and create the password you want for the Mac folder.
Step 5 - In image format select read/write
Step 6 - Save your folder and you're done!
You have now created your password-protected folder on your Mac. Now it's time to delete the original folder and keep the new one you created.
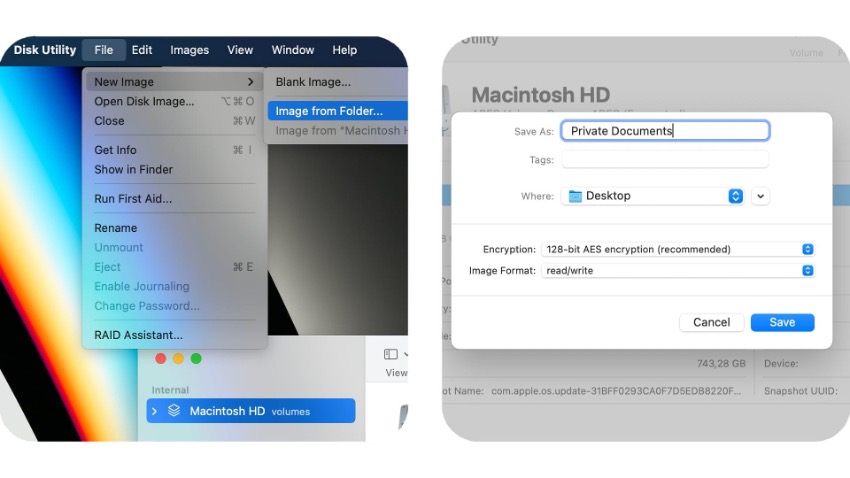
How does the Mac password folder work?
This password-protected folder that you have created on your Mac works differently from a traditional folder. This is an encrypted drive
- When you click on the password-protected drive or folder, you will be prompted to enter your password.
- You will be able to view, delete and add new files to this private drive.
- When you have finished working on it, right-click on it and click eject. This will lock the password-protected folder on your Mac.
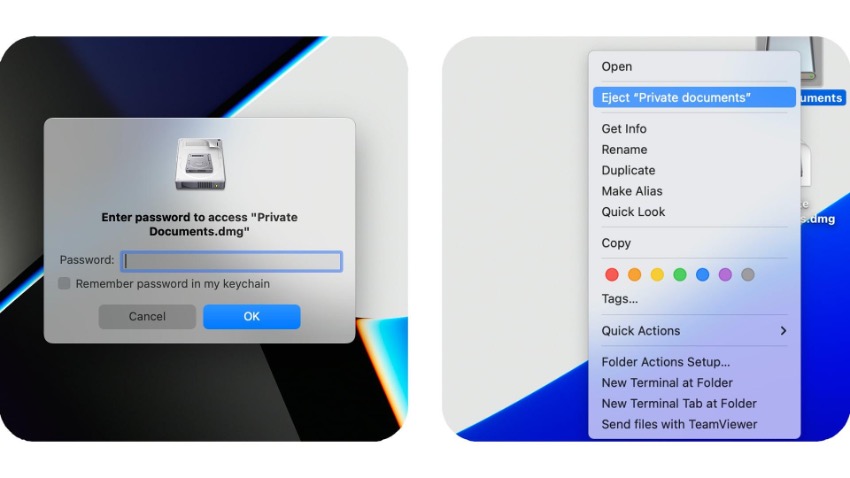
One last trick or tip! Did you know that you can do something similar with the Notes app? Inside a note, you can add text, images, and documents. And, of course, also lock it with a password!
Check out our iSTYLE blogs to learn more about the world of Apple products & the other tricks and tips you need to know!

 United Arab Emirates
United Arab Emirates Oman
Oman Lebanon
Lebanon Morocco
Morocco Iraq
Iraq Hungary
Hungary Romania
Romania Czech Republic
Czech Republic Serbia
Serbia Croatia
Croatia Slovakia
Slovakia Bulgaria
Bulgaria Slovenia
Slovenia Macedonia
Macedonia Spain (K-Tuin)
Spain (K-Tuin)