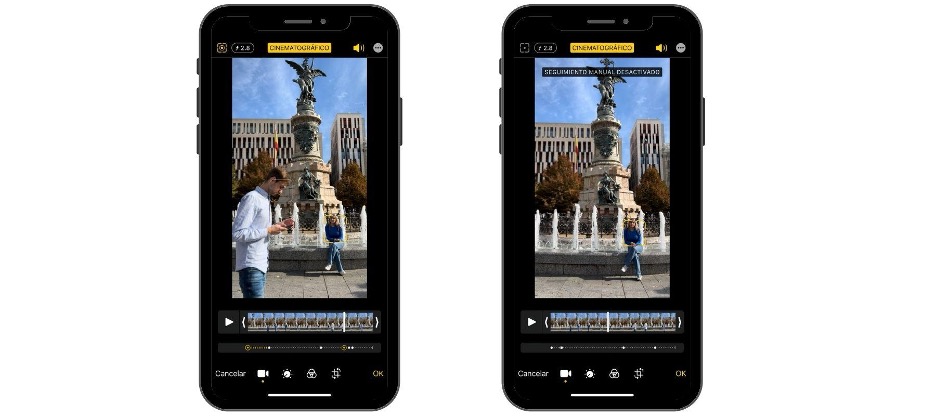What is iPhone Cinematic Mode?
It's a great way to record videos that will help your videos look professional. We'll explain how it works.
If you already liked the iPhone portrait mode, you're going to love the iPhone cinema mode. You're probably used to the automatic blur or bokeh effect, where the most important subject in the scene takes center stage, and everything behind it is blurred. Well, that's the iPhone's cinematic mode.
Cinematic mode is available from the iPhone 13 onwards thanks to Apple's powerful processors. You'll be able to create stories with your iPhone videos quickly, intuitively, and with a professional finish. This article covers everything you need to know.
- How does iPhone cinematic mode work?
- How to record video in Cinematic mode
- How do you change the main photo or object on an iPhone
- How to edit the focus in a cinema-mode videos
How does iPhone cinematic mode work?
Cinematic mode plays with focus and blur, what is known as background blur, or, better said, depth of field. This means that your iPhone understands which subject is in the foreground, and recognizes the background of the scene, as well as the rest of the elements and people that are part of the video. So these are blurred, creating a movie effect.
And, thanks to the ultra-wide angle, your iPhone can anticipate the entrances of people or objects into the scene. It seems like magic!
You can record in cinema mode, and see how the iPhone focuses automatically while you record, and recognize each subject as it enters the scene. Notice in the video how the camera indicates in yellow that the subject is the protagonist, and how the focus changes when it moves away. Have you noticed that the background has been automatically blurred? You don't have to worry about anything, your iPhone does it all for you!
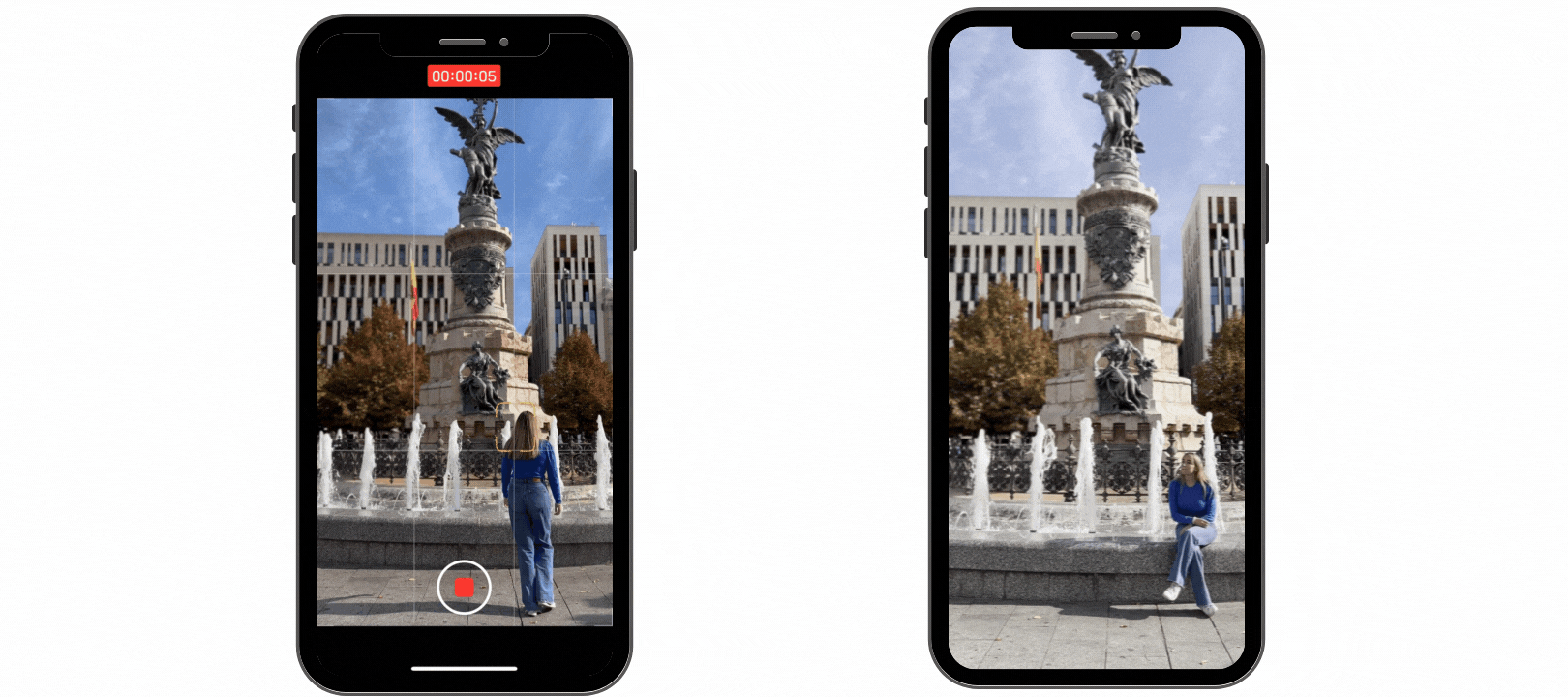
How to record video in Cinematic mode on your iPhone?
Now, do you have to touch any settings to achieve this effect? How do I start recording like this? It's very simple! Open the camera, you will see next to the video option, the new Cinematic mode, when you press the shutter button and start recording you will get this impressive result without touching any settings.
How do you change the main photo or object on an iPhone
Your iPhone is smarter than ever while recording video, although, it may be that during the recording you want to blur that person, or you want to keep the focus on a different object than the one the iPhone picks up by default. To do this:
- During recording, press on what you want to change the focus to manually.
- When you save the video, you will see yellow dots in the recording editor so that you can easily see where you changed the focus.
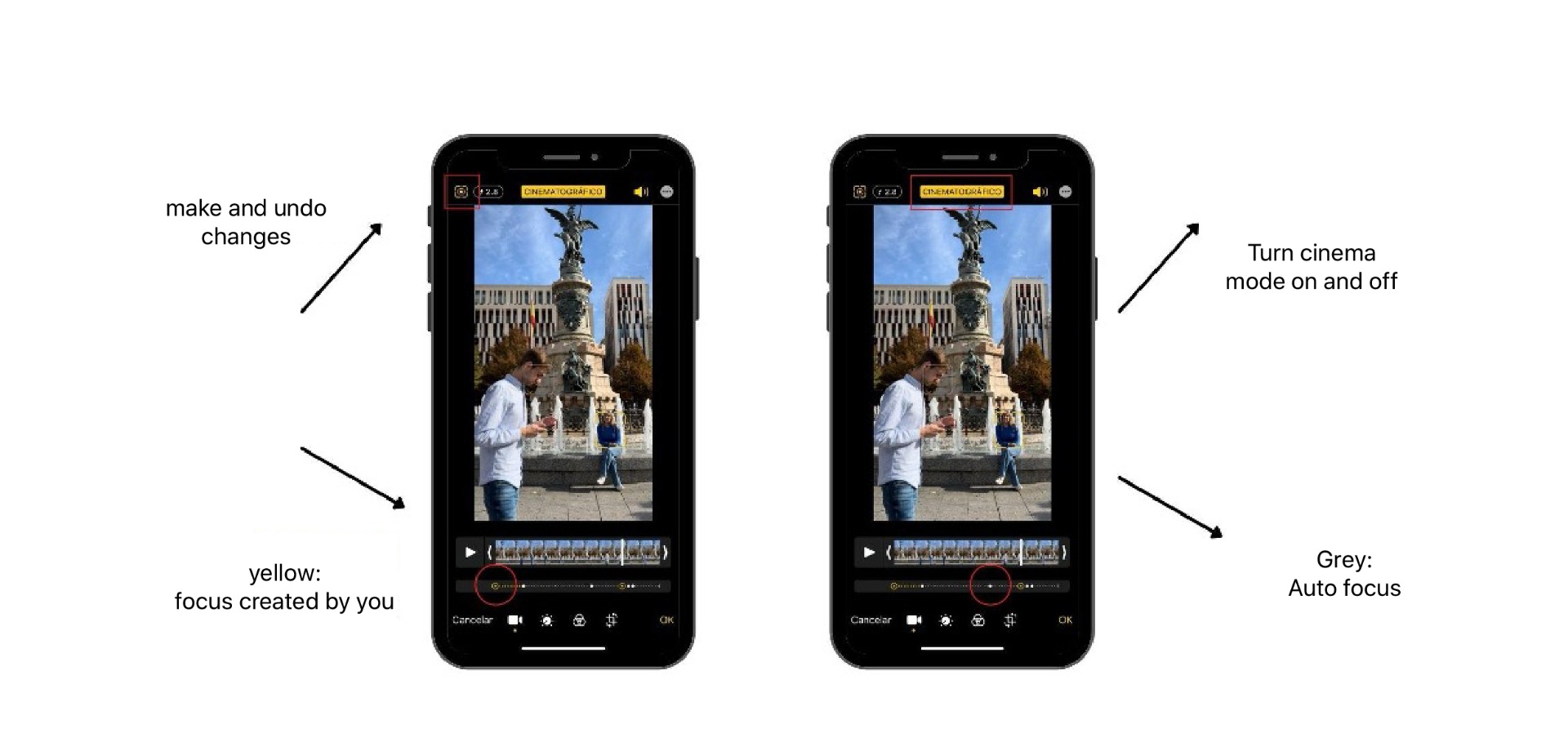
How to edit the focus in a cinema mode video?
Imagine that you have already recorded your video, and the camera automatically identifies where to focus, you would like the protagonist to be another element or another person. Don't worry!, it is possible to edit in cinema mode.
In the Photos app on your iPhone, open a video you recorded in Cinema mode and then tap Edit.
- You will see that the keyframes that make up your video appear, and below them a series of white dots, and sometimes yellow dots. The white dots show you where the camera has changed the focus automatically. In yellow are the focuses that you have created in the recording or the editing.
- Go to the moment in the video where you want to change the focus and tap once, where you want to focus. A yellow dot will be created.
- If several elements or objects in the scene are moving, tap twice to set automatic focus tracking or press and hold until you see "Auto Lock".
If you want to undo the edit, just place yourself on the point, and you will see the trash can icon.
Mastering iPhone Cinematic Mode on your iPhone
At the top there is a yellow symbol, look at the image above. If it is activated or in yellow color, you will see the changes you have been making, if you deactivate it or it is in gray, you will see the original recording.
You will see that the cinema mode is in yellow, if you press on the Cinema mode, and you deactivate it it becomes a normal video.
With cinema mode, you'll make movie-like videos. You will give more life and narrative to your videos than ever, without effort. Want to try it? And, if you want to complement your gallery by creating photos with this same type of finish, we leave you below the definitive guide to Portrait mode.
Check out our iSTYLE blogs to learn more about the world of Apple products & the other tricks and tips you need to know!

 United Arab Emirates
United Arab Emirates Oman
Oman Lebanon
Lebanon Morocco
Morocco Iraq
Iraq Hungary
Hungary Romania
Romania Czech Republic
Czech Republic Serbia
Serbia Croatia
Croatia Slovakia
Slovakia Bulgaria
Bulgaria Slovenia
Slovenia Macedonia
Macedonia Spain (K-Tuin)
Spain (K-Tuin)